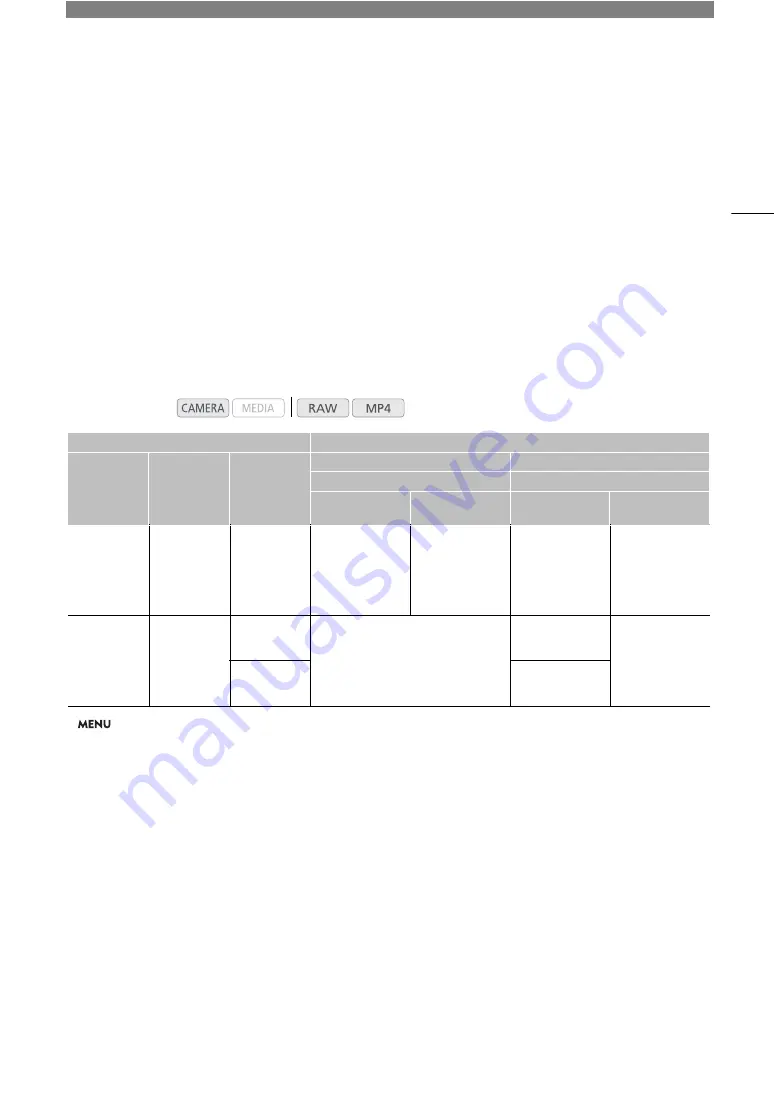
6
139
External Connections
Video Output Configuration
The video signal output from the SDI terminal and HDMI
TM
OUT terminal, depends on the clip’s video
configuration and on various menu settings.
Recording Video Signal Configuration and Video Output Configuration by Terminal
Refer to the following table for the video output configuration from each terminal, depending on the recording
video configuration used.
Operating modes:
1
>
[
3
!
Recording/Media Setup]
>
[Main Rec Format].
2
The frame rate of the video output will be the same as that used for recording (except during slow motion recording).
3
You can choose to superimpose onscreen displays on the video output from the SDI terminal or HDMI OUT terminal (
A
(This is not available for the HDMI OUT terminal when outputting 4K (3840x2160) video at 59.94P or 50.00P.)
You can apply peaking (
A
83) and magnification (
A
83) to the video output from the SDI/HDMI OUT terminal.
4
[
B
"
System Setup]
>
[SDI Output] and [HDMI Max Res.].
5
Video with a resolution of 2048x1080 will be displayed letterboxed.
6
Output will be YCbCr 4:2:0 8 bit when the frame rate is 59.94P or 50.00P.
7
Output will be YCbCr 4:2:2 8 bit during slow motion recording mode.
8
Except during slow motion recording mode.
Recording video configuration
Video output configuration
Video format
1
Frame rate
2
Resolution
SDI terminal
3
HDMI OUT terminal
3
SDI output
4
Maximum resolution
4
2048x1080 /
1920x1080
1920x1080
3840x2160
1920x1080
RAW
59.94P
50.00P
29.97P
25.00P
24.00P
23.98P
4096x2160
2048x1080
YCbCr 4:2:2 10 bit
1920x1080
5
YCbCr 4:2:2 10 bit
1920x1080
5
YCbCr 4:2:2 10 bit
1920x1080
5
YCbCr 4:2:2 10 bit
MP4
59.94P
50.00P
29.97P
25.00P
24.00P
23.98P
3840x2160
1920x1080
YCbCr 4:2:2 10 bit
7
3840x2160
YCbCr 4:2:2 8 bit
6
1920x1080
3
YCbCr 4:2:2 10 bit
7
,
720x480
(59.94P only)
8
,
720x576
(50.00P only)
8
1920x1080
1920x1080
YCbCr 4:2:2 10 bit
7
Summary of Contents for EOS C200
Page 1: ...Digital Cinema Camera Instruction Manual PUB DIE 0504 000A ...
Page 8: ...8 ...
Page 22: ...4K Workflow Overview 22 ...
Page 54: ...Adjusting the Black Balance 54 ...
Page 138: ...Clip Operations 138 ...






























