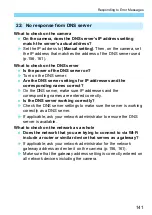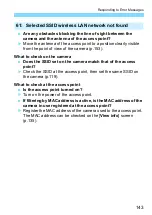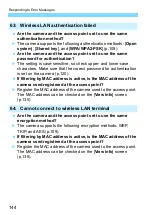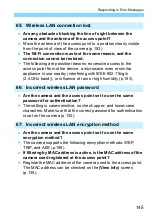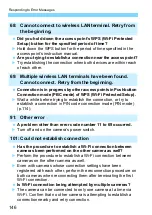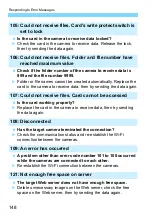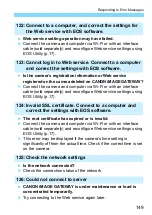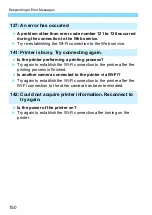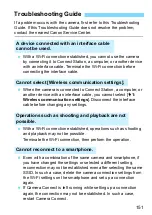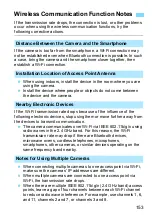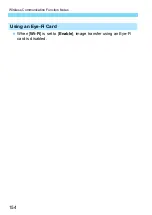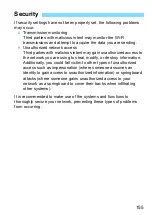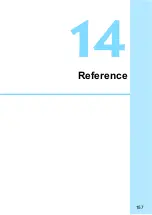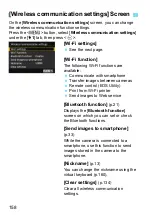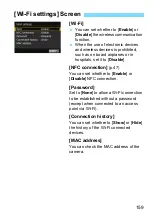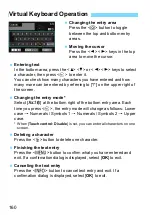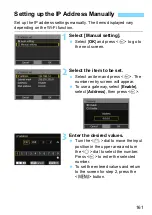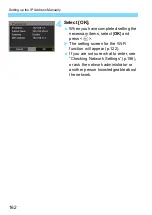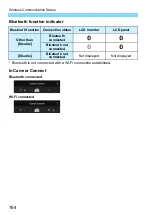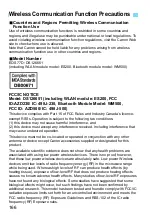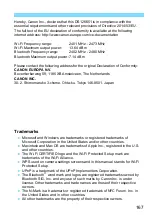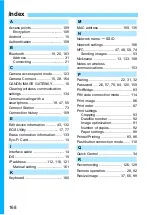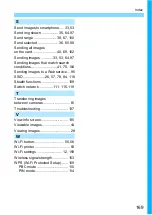155
If security settings have not been properly set, the following problems
may occur.
Transmission monitoring
Third parties with malicious intent may monitor the Wi-Fi
transmissions and attempt to acquire the data you are sending.
Unauthorized network access
Third parties with malicious intent may gain unauthorized access to
the network you are using to steal, modify, or destroy information.
Additionally, you could fall victim to other types of unauthorized
access such as impersonation (where someone assumes an
identity to gain access to unauthorized information) or springboard
attacks (where someone gains unauthorized access to your
network as a springboard to cover their tracks when infiltrating
other systems).
It is recommended to make use of the systems and functions to
thoroughly secure your network, preventing these types of problems
from occurring.
Security
Summary of Contents for EOS 77D
Page 1: ...INSTRUCTION MANUAL E Wi Fi Wireless Communication Function Instruction Manual...
Page 11: ...11 1 Getting Started...
Page 18: ...18...
Page 46: ...46...
Page 76: ...76...
Page 107: ...107 10 Advanced Wi Fi Connection...
Page 124: ...124...
Page 136: ...136...
Page 137: ...137 13 Troubleshooting Guide...
Page 157: ...157 14 Reference...
Page 170: ...CPW E500 000 CANON INC 2016...