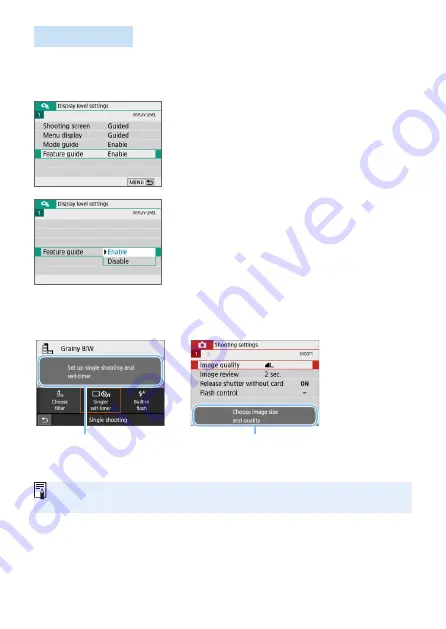
55
Feature Guide
When using Quick Control or setting menu items, you can display a brief
description of functions and options (feature guide). By default, it is set to
[Enable]
.
1
Select [Feature guide].
2
Select [Enable].
z
Sample Screens
Quick Control screen
Menu screen
(1)
(1)
(1) Feature guide
z
The description will disappear when you tap on it or proceed with the
operation.






























