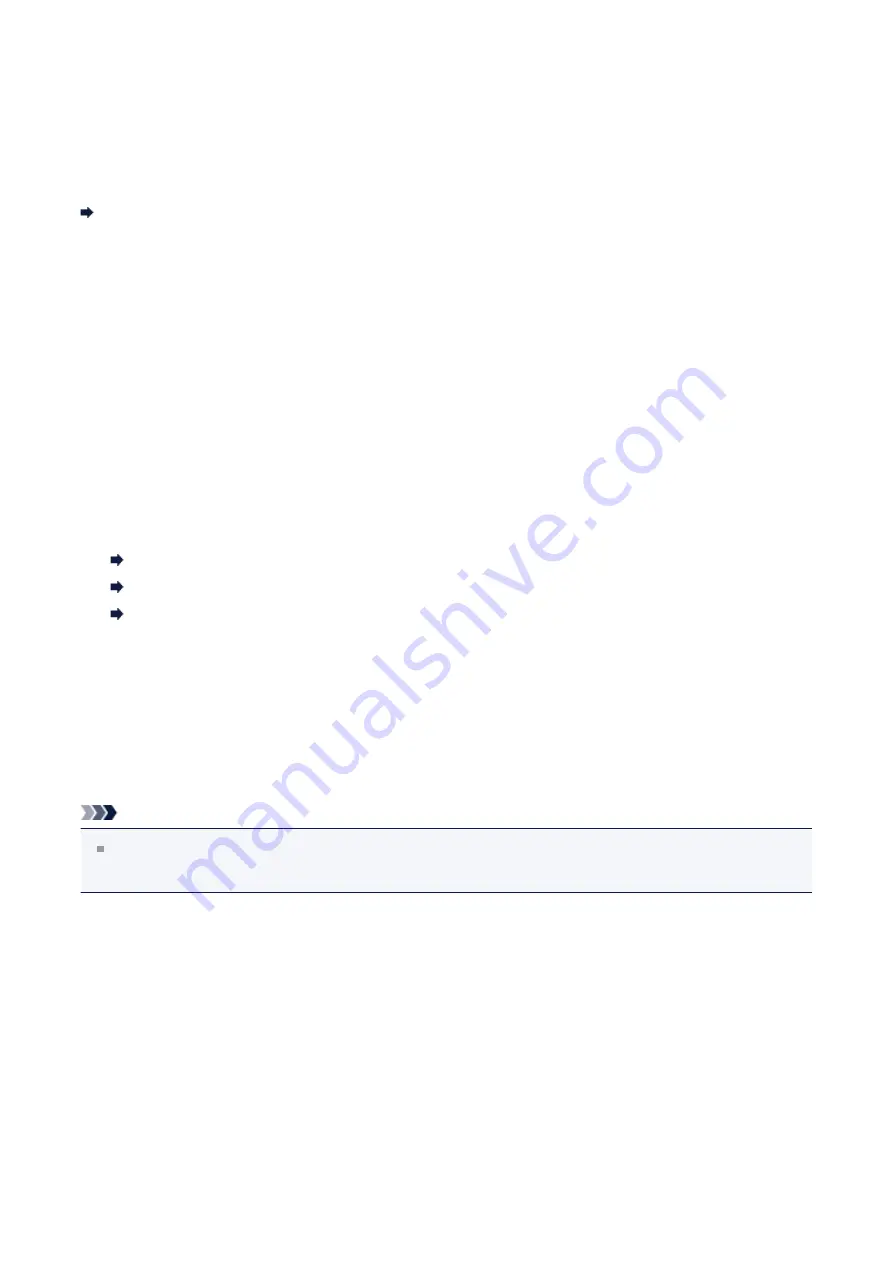
Scan Quality (Image Displayed on the Monitor) Is Poor
Check 1: Increase the scanning resolution if the image is
jagged.
Check 2: Set the display size to 100 %.
Some applications do not display images clearly if the display size is too small.
Check 3: If moire (stripe pattern) appears, take the following
measures and scan again.
• Set one of the following settings in the
Settings (Document Scan)
dialog box,
Settings
(Custom Scan)
dialog box, or
Settings (Scan and Stitch)
dialog box of IJ Scan Utility,
then scan from the IJ Scan Utility main screen.
- Set
Select Source
to
Magazine
and set
Color Mode
to
Color
- Select the
Reduce moire
checkbox in
Image Processing Settings
Settings (Document Scan) Dialog Box
Settings (Custom Scan) Dialog Box
Settings (Scan and Stitch) Dialog Box
• On the
Basic Mode
tab of ScanGear (scanner driver), select
Magazine (Color)
in
Select Source
.
Refer to "Basic Mode Tab" for your model from Home of the
Online Manual
for details.
• On the
Advanced Mode
tab of ScanGear, set
Descreen
in
Image Settings
to
ON
.
Refer to "Image Settings" for your model from Home of the
Online Manual
for details.
Note
If moire appears when you scan a digital print photo, take the above measures and
scan again.
Check 4: Check the monitor's color depth.
Refer to Help of Windows or the monitor's manual for details on how to check the monitor's
color depth.
Check 5: Clean the platen and document cover.
Check 6: If the document is in poor condition (dirty, faded, etc.),
use Reduce Dust and Scratches, Fading Correction, Grain
478
Summary of Contents for E 400
Page 22: ...Safety Guide Safety Precautions Regulatory and Safety Information 22 ...
Page 27: ...Main Components and Basic Operations Main Components About the Power Supply of the Machine 27 ...
Page 28: ...Main Components Front View Rear View Inside View Operation Panel 28 ...
Page 41: ...Loading Paper Originals Loading Paper Loading Originals 41 ...
Page 53: ...Printing Area Printing Area Other Sizes than Letter Legal Envelopes Letter Legal Envelopes 53 ...
Page 58: ...Loading Originals Loading Originals on the Platen Glass Originals You Can Load 58 ...
Page 62: ...Replacing a FINE Cartridge Replacing a FINE Cartridge Checking the Ink Status 62 ...
Page 71: ...Checking the Ink Status from Your Computer 71 ...
Page 113: ...Note The effects of the quiet mode may be less depending on the print quality settings 113 ...
Page 148: ...Note Selecting Scaled changes the printable area of the document 148 ...
Page 178: ...Note During Grayscale Printing inks other than black ink may be used as well 178 ...
Page 183: ...Adjusting Brightness Adjusting Intensity Adjusting Contrast 183 ...
Page 267: ...Copying Making Copies Basic Switching the Page Size between A4 and Letter 267 ...
Page 278: ...Scanning with Favorite Settings 278 ...
Page 364: ...364 ...
Page 417: ...417 ...
Page 446: ...Problems with Printing Quality Print Results Not Satisfactory Ink Is Not Ejected 446 ...
Page 496: ...About Errors Messages Displayed If an Error Occurs A Message Is Displayed 496 ...
Page 535: ...5B00 Cause Printer error has occurred Action Contact the service center 535 ...
Page 536: ...5B01 Cause Printer error has occurred Action Contact the service center 536 ...






























