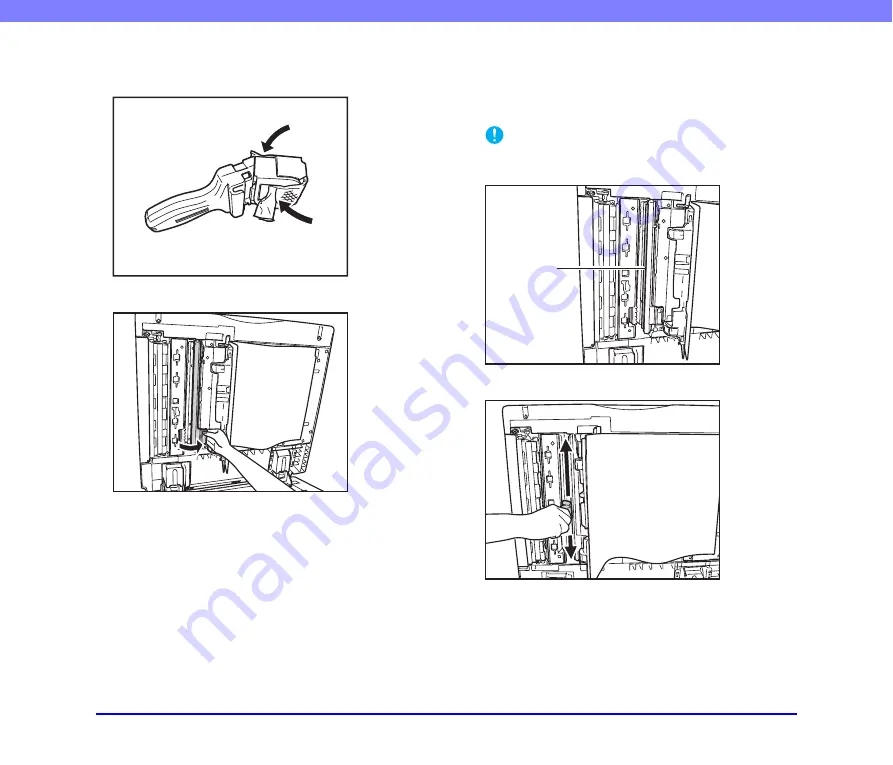
5-10
Chapter 5 Maintenance
14.
Attach the cleaning paper to the scanning area
cleaning tool.
15.
Open the inner cover.
16.
Wipe the platen roller located behind the inner cover
with a cloth moistened with plain water and
thoroughly wrung out. Next, wipe the roller with a soft,
dry cloth.
IMPORTANT
When cleaning the platen roller, rotate the roller slowly while
wiping it.
17.
Clean the feeder’s scanning area along the rail.
Platen
Roller






























