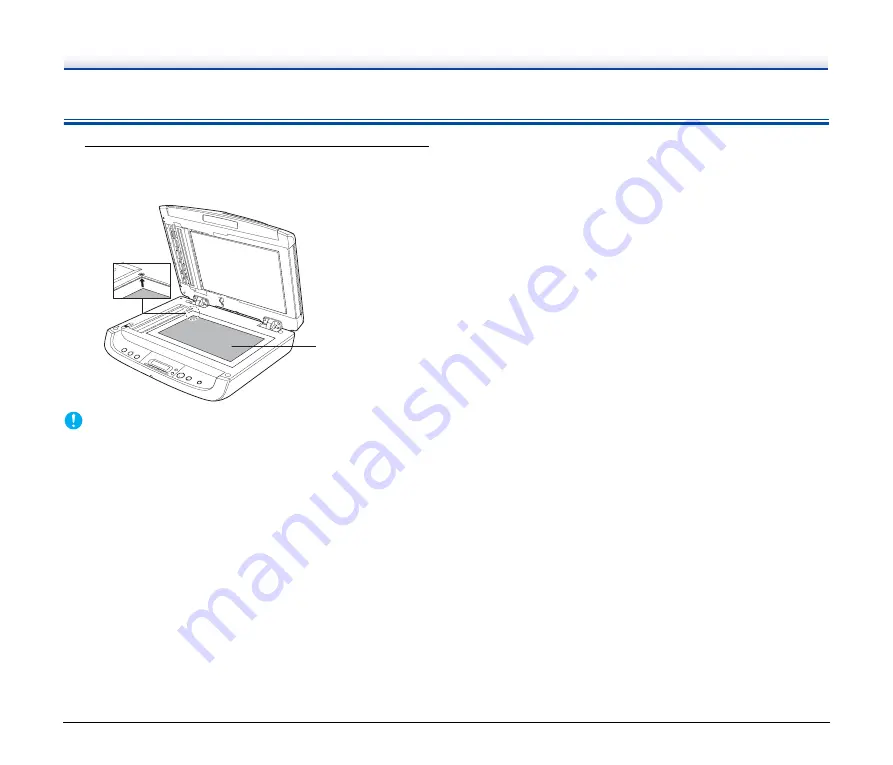
23
Placing Documents on the Flatbed
1
Place the document on the flatbed with the scanning side
facing down, and align the upper left corner of the
document with the positioning guide on the flatbed.
IMPORTANT
• Do not place objects other than the document to be scanned onto
the flatbed platen glass. Doing so may result in damage or personal
injury.
• Open and close the feeder gently. Excessive force may result in
damage to the feeder or breaking the scanning glass and personal
injury.
When the Scanner Is in Sleep Mode
When the scanner is not operated for a specific amount of time, it
automatically enters the sleep mode. The scanner automatically exits
the sleep mode if you initiate scanning from a computer. However, to
initiate scanning from the scanner’s operation panel, you must exit the
sleep mode manually.
To exit the sleep mode manually, press the POWER button on the
operation panel. The scanner exits the sleep mode.
Scanning Side
Facing Down
Summary of Contents for DR-2020OU
Page 71: ...71 4 Click Yes 5 Click Finish ...






























