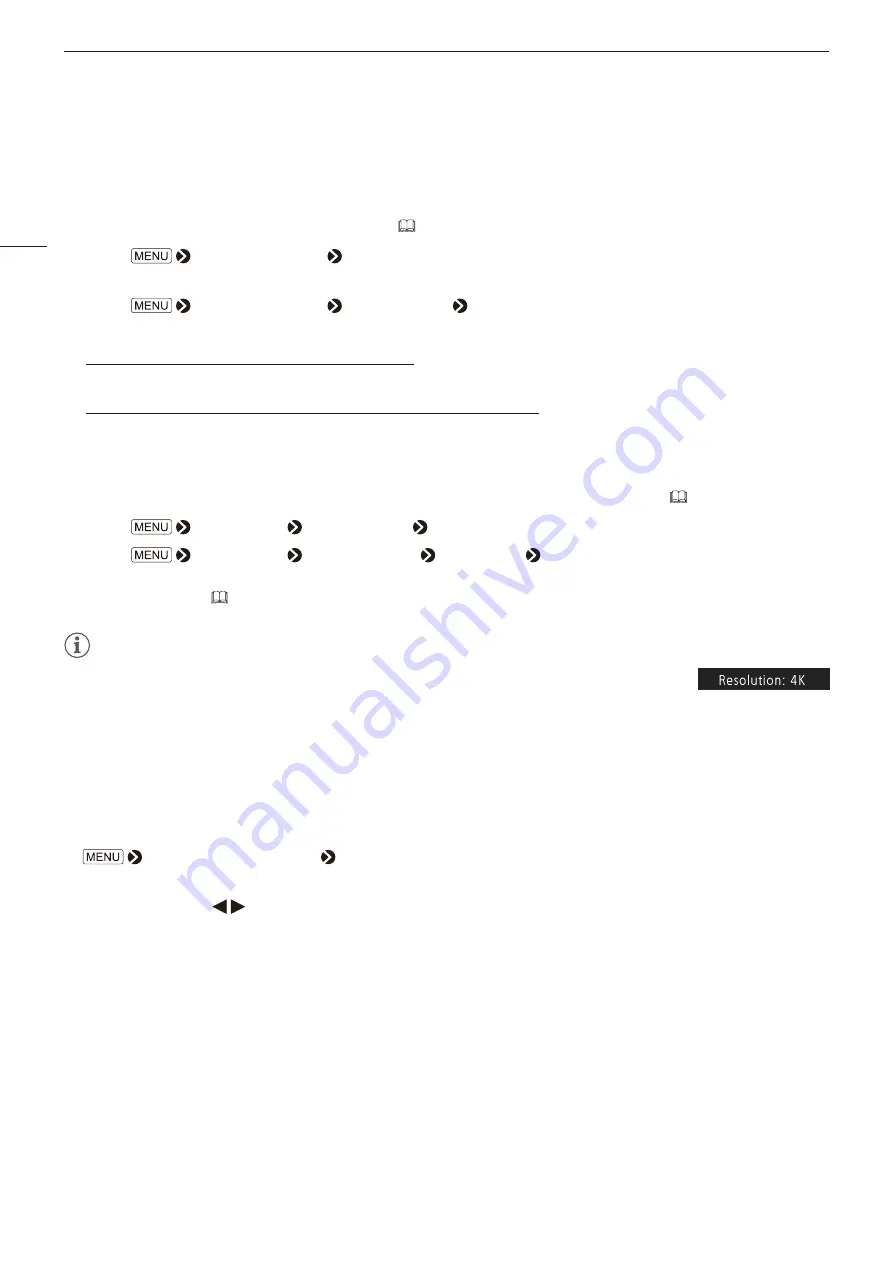
Operating the Video Display
8
Changing Image Quality Automatically According to Input Signal
On this video display, you can automatically change the image quality according to video resolution or metadata.
Changing [Picture Mode] automatically ( 36)
1 Select
[Channel Settings] [Select Channel].
• Select the channel.
2 Select
[Channel Settings] [Picture Mode] [Type].
3 Select the Type using the jog dial.
Changing by individual video resolution (4K/2K)
Select [4K/2K].
Changing according to video resolution (4K/2K) or metadata (SDI)
Select [Automatic].
4 Select the Picture Mode.
Changing the image quality setting according to video metadata (HDMI) ( 28)
1 Select
[Adjustment] [Picture Mode] [User 1] - [User 9].
2 Select
[Adjustment] [Detail Settings] [HDMI Link] [Automatic Adjustment].
• Select [On].
• See [HDMI Link] (
28) for the configurable settings.
Note
• When automatic changing of image quality according to video resolution (4K/2K) or SDI metadata is set,
information showing which resolution (4K/2K, etc.) is selected will be displayed at the top right of the
menu screen.
Changing the screen display area
When 4096x2160 video signal is input, the left and right sides of the image will be cropped to display an area of
3840x2160. The cropped sides can then be further adjusted on the left and right.
1
Select [Display Settings] [Screen Scaling].
• Select [Native Input Resolution] or [200%].
2 Press the jog dial ( ) while the OSD menu is closed.
• Shifts to the left or right.























