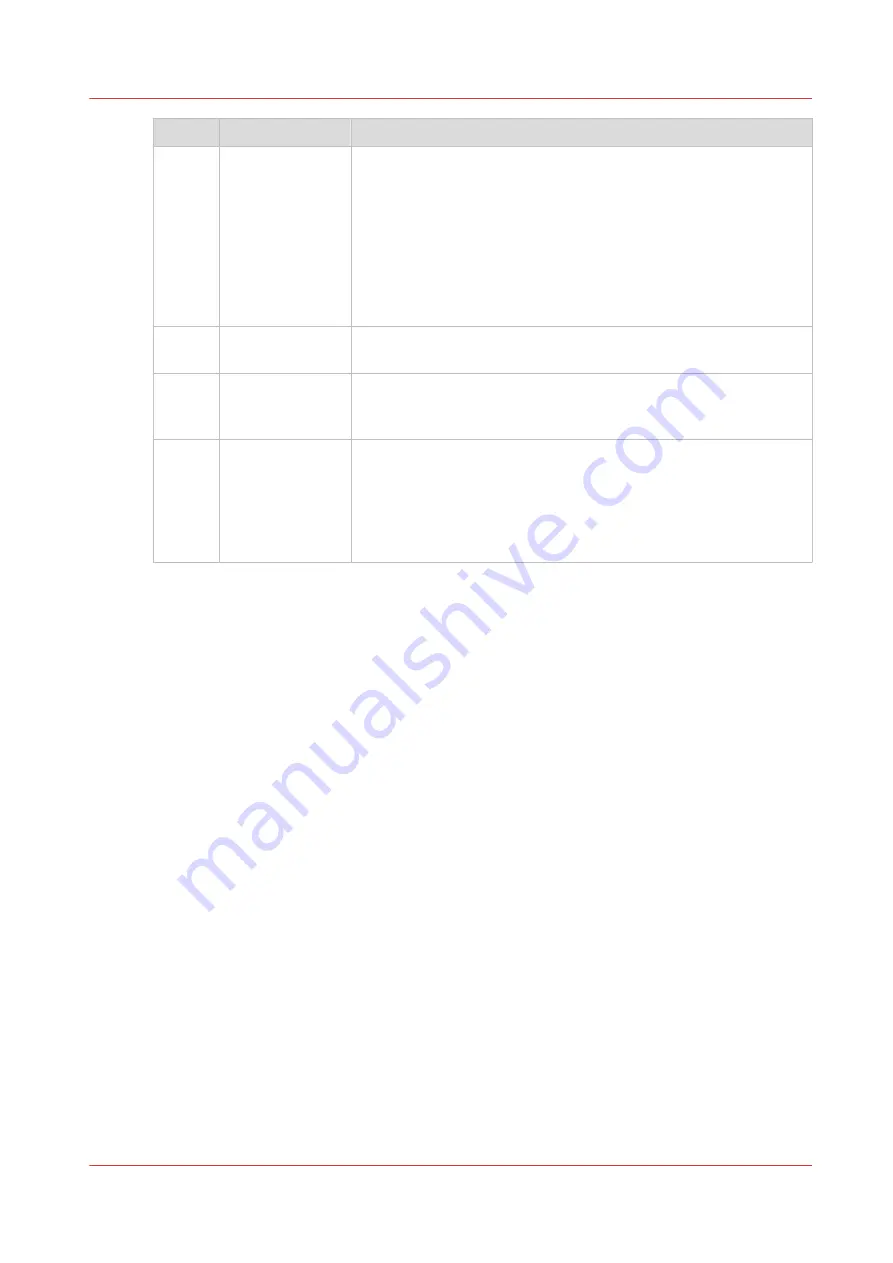
No.
Component
Function
3.
[Copy tile]
[Scan tile]
[Print tile]
These dynamic tiles help you to perform copy, scan and print jobs.
Select the correct tile for your job:
• When you tap one of the tiles and then use the Smart Access,
you can start your job immediately.
• As default the print tile is selected, but when you insert an origi-
nal into the scanner the copy tile is selected. When you insert
an original and a USB key the scan tile is selected.
• When you want to make more settings you can tap the tile
twice, and a new window with presets or settings opens.
4.
Smart Access
The dynamic Smart Access changes specifically for a print, copy
or scan job and helps you to quickly start a job.
5.
[live scan view]
The live scan view appears in the Smart Access.
The view shows the width and alignment of your document while
it slides through the Smart Access.
6.
[green button]
The green button is dynamic and appears on all screens in the
bottom right corner of the display.
• When the button is green, the printer is ready to process your
job.
• When the button is gray, the printer is not ready to process your
job.
The home screen
Chapter 2 - Get to know the printing system
45
Summary of Contents for ColorWave 3800
Page 1: ...ColorWave 3800 Operation guide 2020 Canon Production Printing...
Page 9: ...Chapter 1 Introduction...
Page 16: ...Available documentation 16 Chapter 1 Introduction...
Page 17: ...Chapter 2 Get to know the printing system...
Page 52: ...The cloud 52 Chapter 2 Get to know the printing system...
Page 53: ...Chapter 3 Define your workflow with WebTools Express...
Page 195: ...Chapter 4 Use the printing system...
Page 273: ...Chapter 5 Maintain the printing system...
Page 311: ...Chapter 6 License management...
Page 317: ...Chapter 7 Account management...
Page 325: ...Chapter 8 Solve problems...
Page 340: ...Print a test print 340 Chapter 8 Solve problems...
Page 341: ...Chapter 9 Support...
Page 348: ...Downloads and support for your product 348 Chapter 9 Support...
Page 357: ......






























