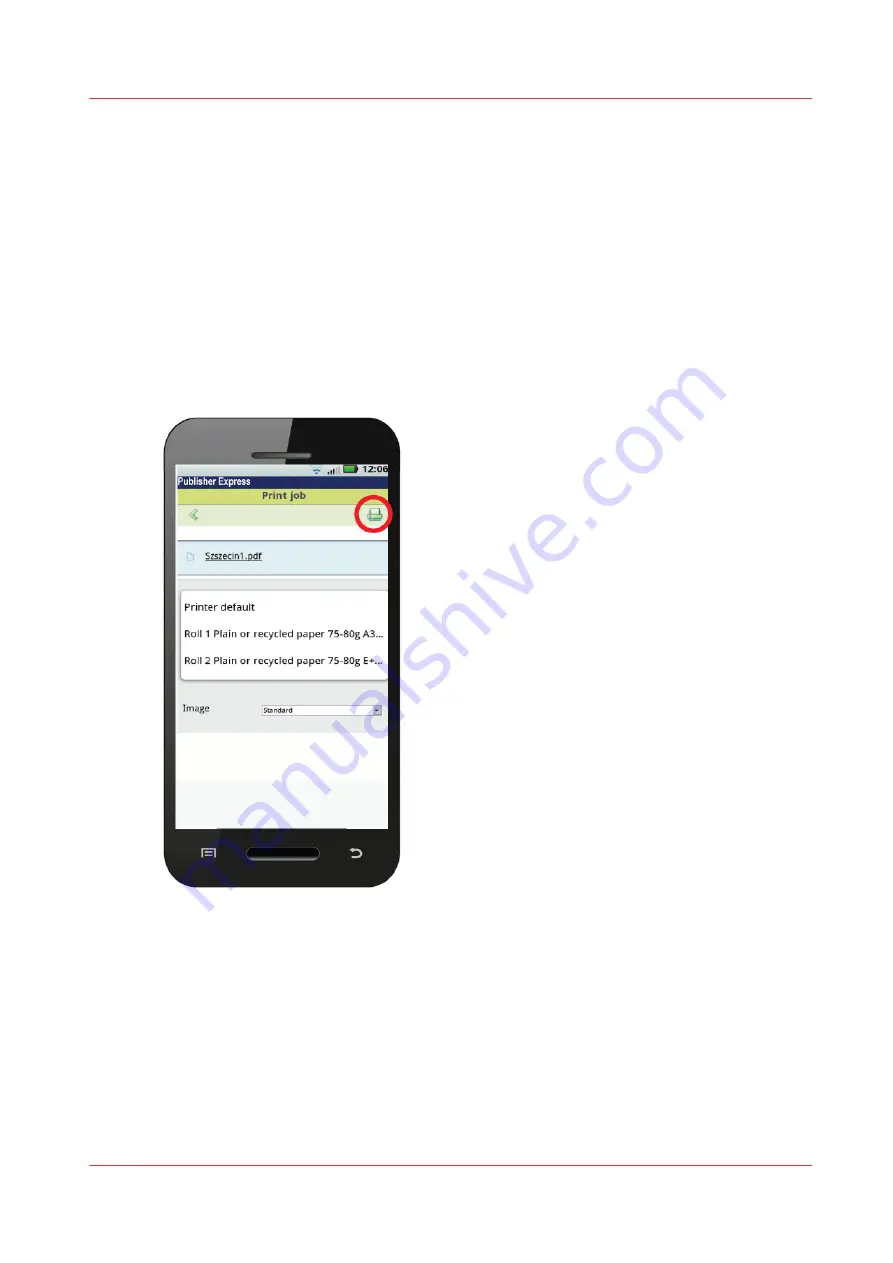
Configure mobile printing and scanning
Publisher Express
Introduction
Publisher Express provides the following functionalities:
• Submit a print-ready file to the printer from a mobile device.
• Save a scanned file from the printer on a mobile device.
• Delete a scanned file on the printer.
Illustration
Requirements
Publisher Express can be accessed via the browser on your mobile device.
The following are required in order for this to work:
• A Wi-Fi infrastructure connected to the printer's network.
• A compatible mobile device on which you can access and browse the file system.
• A compatible mobile operating system.
• A compatible mobile web browser.
Optionally:
• You need a mobile file explorer application to print a stored file.
Configure mobile printing and scanning
Chapter 3 - Define your workflow with WebTools Express
189
Summary of Contents for ColorWave 3800
Page 1: ...ColorWave 3800 Operation guide 2020 Canon Production Printing...
Page 9: ...Chapter 1 Introduction...
Page 16: ...Available documentation 16 Chapter 1 Introduction...
Page 17: ...Chapter 2 Get to know the printing system...
Page 52: ...The cloud 52 Chapter 2 Get to know the printing system...
Page 53: ...Chapter 3 Define your workflow with WebTools Express...
Page 195: ...Chapter 4 Use the printing system...
Page 273: ...Chapter 5 Maintain the printing system...
Page 311: ...Chapter 6 License management...
Page 317: ...Chapter 7 Account management...
Page 325: ...Chapter 8 Solve problems...
Page 340: ...Print a test print 340 Chapter 8 Solve problems...
Page 341: ...Chapter 9 Support...
Page 348: ...Downloads and support for your product 348 Chapter 9 Support...
Page 357: ......






























