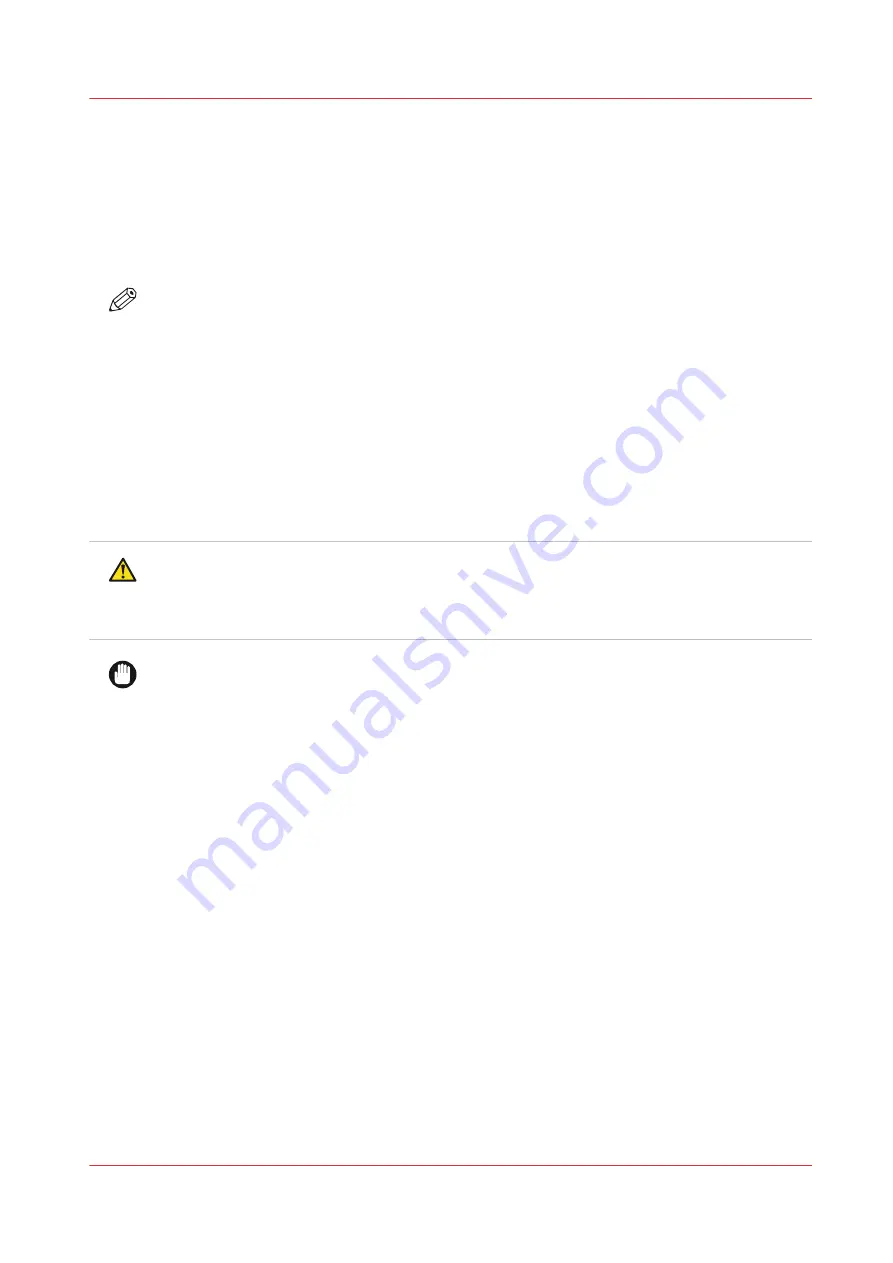
Prepare media for printing
Load a media roll (position 1)
Introduction
This topic describes how to load a media roll in position 1.
NOTE
You can use an optional grip lock to insert the feed media shaft into the core of the new media
roll. You can load a media roll without the optional grip lock. This procedure describes both
situations.
Before you begin
Before you load a roll on the printer:
• Make sure you have added a media profile with the correct media type via the RIP. For more
Configure media in the RIP on page 44
• Check the media width of your roll before loading. When your media width is not present in the
list on the operator panel, you can type it in.
• Put on gloves to avoid pollution of the paper by your fingerprints.
CAUTION
• Watch your fingers when you handle the media roll.
• Loading heavy media, 25 kg (55 lb) or more, has to be done by two people or with the help of
external lifting tools.
IMPORTANT
• Do not use dented or damaged media rolls to prevent damage to the printheads.
• Only open the media drawer when the indicator light on the drawer is on. Do not open the
drawer when the light is off, you can damage the machine.
Procedure
1.
Pull firmly to open the media drawer.
Prepare media for printing
Chapter 4 - Handle the media
89
Summary of Contents for Colorado M Series
Page 1: ...Colorado M series Extended operation guide 2023 Canon Production Printing ...
Page 9: ...Chapter 1 Introduction ...
Page 17: ...Instruction videos Available documentation Chapter 1 Introduction 17 ...
Page 20: ...Optional features 20 Chapter 1 Introduction ...
Page 21: ...Chapter 2 Safety information ...
Page 32: ...Safety System 32 Chapter 2 Safety information ...
Page 33: ...Chapter 3 Explore the system ...
Page 40: ...The components of the printer top cover open 40 Chapter 3 Explore the system ...
Page 41: ...Chapter 4 Handle the media ...
Page 70: ...FLXfinish in the RIP 70 Chapter 4 Handle the media ...
Page 165: ...Chapter 5 Print a job ...
Page 174: ...Use the PRISMAsync Remote Control app 174 Chapter 5 Print a job ...
Page 175: ...Chapter 6 Maintain the system ...
Page 249: ...Chapter 7 Improve quality ...
Page 259: ...Chapter 8 Configure the network and security settings ...
Page 290: ...Enable system installation from USB 290 Chapter 8 Configure the network and security settings ...
Page 291: ...Chapter 9 Troubleshooting and support ...
Page 309: ...Install a license via ORS Chapter 9 Troubleshooting and support 309 ...
Page 313: ...Install a license received via e mail Chapter 9 Troubleshooting and support 313 ...
Page 363: ...Chapter 10 Regulation Notices ...
Page 377: ......






























