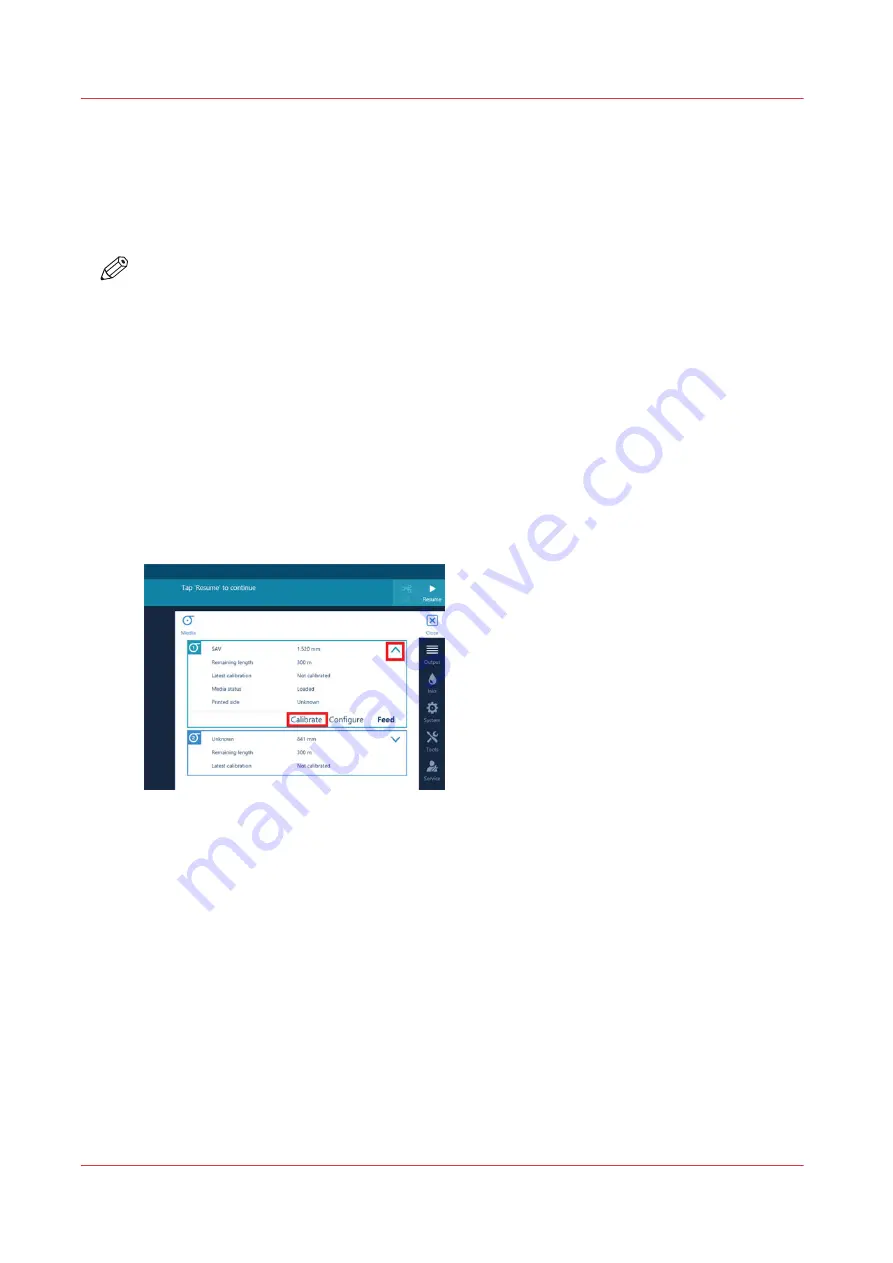
Calibrate the media
Introduction
In case of print quality issues you should always perform a media calibration.
It is advised to calibrate media when you have loaded a new media type or media width.
NOTE
Media calibration is type and width dependent. When you have two different sizes of the same
media type you must perform calibration for each size.
Also the leading edge position of the media before starting the calibration is important. If the
calibration is started from the media in the drawer, the calibration also optimizes the lead-in
(movement of the leading edge over the platen) to prevent white or black lines in the first meter
of the print when printing. This part is not done when the leading edge already passed the end
of the platen. E.g. because of a manual feed.
Media profiles configured with a lock tension bar (see link: Print and wind with a locked tension
bar) do not have the lead-in calibration part. So be aware when changing the [Winding tension]
settings or applying leading edges before calibrating.
Procedure
1.
On the operator panel tap on the [Media] icon on the right.
2.
Tap on the arrow to select the roll you want to calibrate and tap on [Calibrate].
The printer starts the calibration. Two small prints are made that can be disposed. This process
can take several minutes.
3.
When the calibration is finished a message will appear on the operator panel, tap on [OK].
Calibrate the media
120
Chapter 4 - Handle the media
Summary of Contents for Colorado M Series
Page 1: ...Colorado M series Extended operation guide 2023 Canon Production Printing ...
Page 9: ...Chapter 1 Introduction ...
Page 17: ...Instruction videos Available documentation Chapter 1 Introduction 17 ...
Page 20: ...Optional features 20 Chapter 1 Introduction ...
Page 21: ...Chapter 2 Safety information ...
Page 32: ...Safety System 32 Chapter 2 Safety information ...
Page 33: ...Chapter 3 Explore the system ...
Page 40: ...The components of the printer top cover open 40 Chapter 3 Explore the system ...
Page 41: ...Chapter 4 Handle the media ...
Page 70: ...FLXfinish in the RIP 70 Chapter 4 Handle the media ...
Page 165: ...Chapter 5 Print a job ...
Page 174: ...Use the PRISMAsync Remote Control app 174 Chapter 5 Print a job ...
Page 175: ...Chapter 6 Maintain the system ...
Page 249: ...Chapter 7 Improve quality ...
Page 259: ...Chapter 8 Configure the network and security settings ...
Page 290: ...Enable system installation from USB 290 Chapter 8 Configure the network and security settings ...
Page 291: ...Chapter 9 Troubleshooting and support ...
Page 309: ...Install a license via ORS Chapter 9 Troubleshooting and support 309 ...
Page 313: ...Install a license received via e mail Chapter 9 Troubleshooting and support 313 ...
Page 363: ...Chapter 10 Regulation Notices ...
Page 377: ......






























