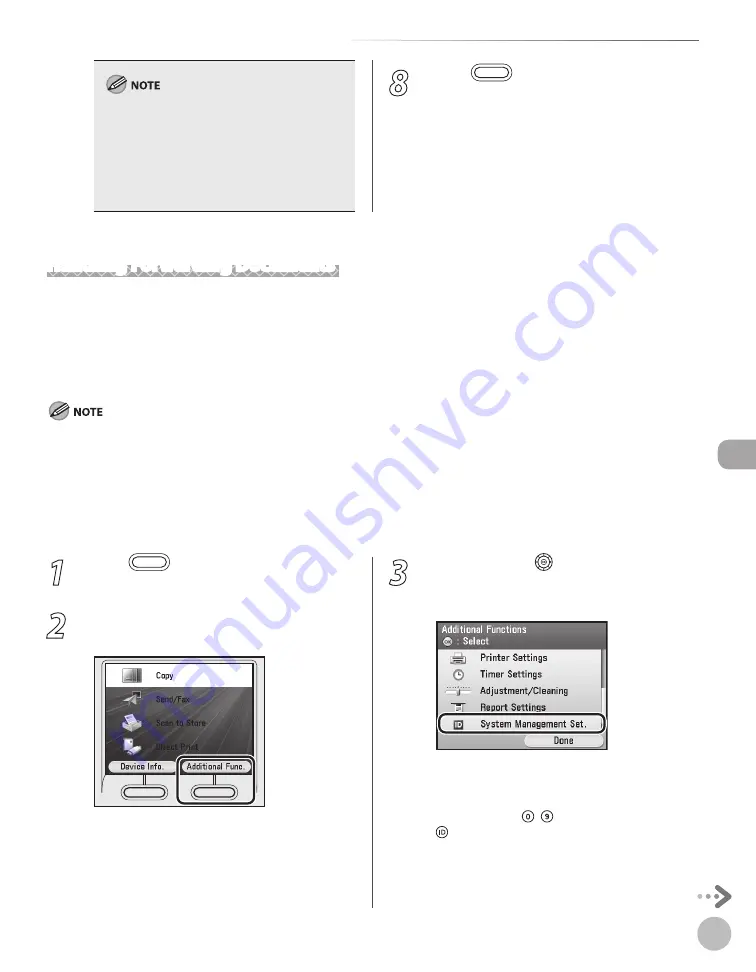
Fax
5-141
Forwarding Received Fax Documents to a Computer or Fax Machine
You can use [
◀
] or [
▶
] to restrict the displayed
range of destinations.
To be able to select a forwarding destination, it
is necessary to register destinations in the
Address Book beforehand. (See “Storing/Editing
Address Book,” on p. 3-2.)
You cannot select a group address.
–
–
–
8
Press
(Main Menu) to return to the
Main Menu screen.
Handling Forwarding Documents
You can set how the machine handles the documents to be forwarded.
The default settings are as follows:
<Print Image>: On
<Store Image to Memory>: Do Not Store
When <Print Image> and <Memory Lock Settings> are set to <Off> and <Store Image to Memory> is set to <Do Not Store>, the
received documents will be lost if a forwarding error occurs.
If <Memory Lock Settings> is set to <On>, forwarded documents or those with forwarding errors are not printed even if <Print
Image> is set to <On> or <Only When Error Occurs>. They are printed when <Memory Lock Settings> is set to <Off>.
When <Print Image> is set to <On> or <Only When Error Occurs>, the first page of a document with forwarding errors will be printed
on the Error TX Report if it is set to be printed with image in <Report Settings>, even if <Memory Lock Settings> is set to <On>. For
information on Report Settings, see “Introduction of the Machine,” in the e-Manual.
–
–
–
–
–
1
Press
(Main Menu).
2
Press the right Any key to select
<Additional Func.>.
3
Use [
▼
], [
▲
] or (Scroll Wheel) to select
<System Management Set.>, then press
[OK].
If the screen appears prompting you to enter
the System Manager ID and System Password,
enter the System Manager ID and System
Password using – (numeric keys), then press
(Log In/Out).
Summary of Contents for Color imageCLASS MF9220Cdn
Page 25: ...Legal Notices xxiv Legal Notices ...
Page 53: ...Before Using the Machine 1 28 Timer Settings ...
Page 83: ...2 30 Setting Paper Size and Type Originals and Print Media ...
Page 147: ...3 64 Storing Editing One Touch Registering Destinations in the Address Book ...
Page 150: ...Copying 4 3 Overview of Copy Functions p 4 23 p 4 31 p 4 37 ...
Page 224: ...Fax 5 3 Overview of Fax Functions p 5 30 p 5 56 p 5 63 p 5 58 p 5 121 p 5 113 ...
Page 373: ...Fax 5 152 Checking Changing the Status of Fax Documents in Memory ...
Page 376: ...E mail 6 3 Overview of E Mail Functions ...
Page 384: ...Printing 7 3 Overview of Print Functions p 7 10 p 7 11 p 7 8 ...
Page 411: ...Printing 7 30 Checking and Canceling Print Jobs Checking Print Logs ...
Page 414: ...Scanning 8 3 Overview of Scanner Functions ...
Page 425: ...Scanning 8 14 Basic Scanning Operations ...
Page 503: ...12 48 If You Cannot Solve a Problem Troubleshooting ...






























