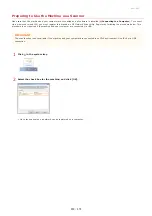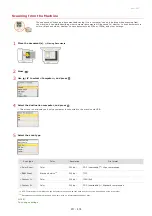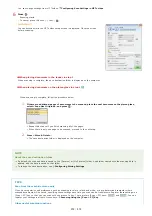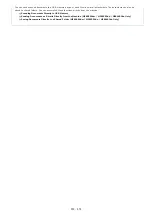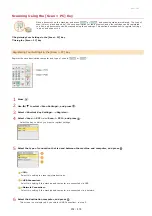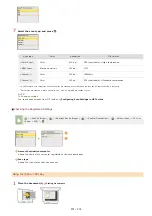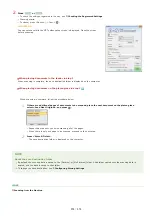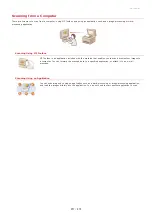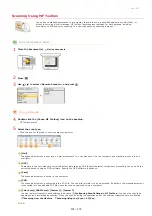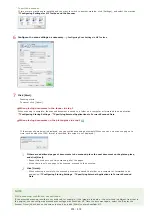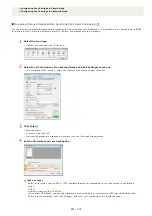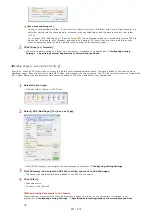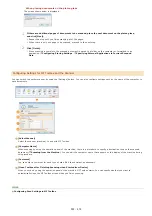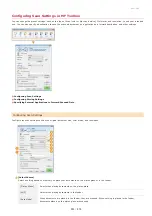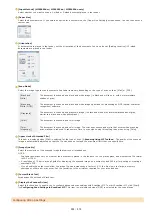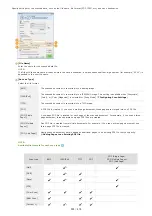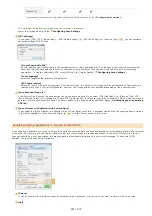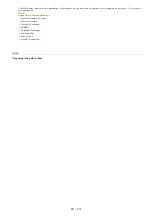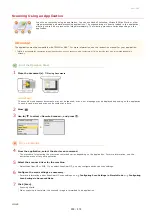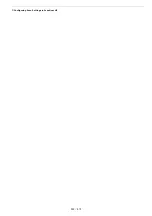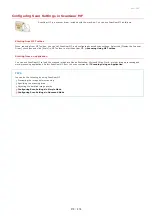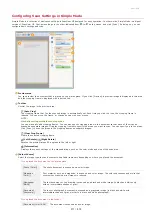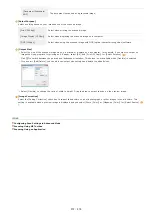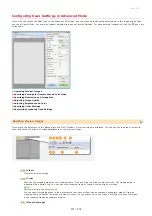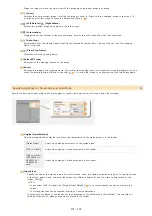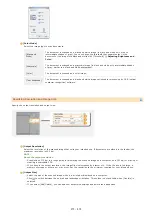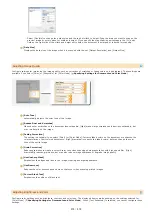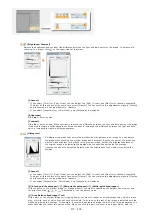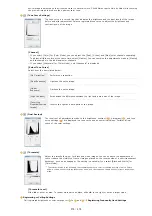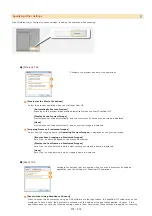[Input Method] (MF8580Cdw / MF8550Cdn / MF8540Cdn only)
Select whether you want to scan a 1-sided or 2-sided document placed in the feeder.
[Paper Size]
Select the document size. If you select an option for a custom size, the [Paper Size Settings] screen opens. You can then enter a
custom size.
[Orientation]
If documents are placed in the feeder, set the orientation of the documents. You can also set [Binding Location] if 2-sided
documents are placed in the feeder.
[Scan Mode]
Select the image type to scan documents. Available items vary depending on the type of scan, such as [Mail] or [PDF].
[Black and
White]
The document is scanned as a black and white image (in black and white only, with no intermediate
shades of gray).
[Black and
White (OCR)]
The document is scanned as a black and white image optimized for processing by OCR (optical character
recognition) software.
[Grayscale]
The document is scanned as a grayscale image (in black and white with intermediate shades of gray,
similar to a black and white photograph).
[Color]
The document is scanned as a color image.
[Color
(Magazine)]
The document is scanned as a color image. The color unevenness and moire that occurs when scanning
print material is reduced. It takes more time to scan when using this setting than when using [Color].
[Upper Limit of Attached File:]
This item is displayed when [Mail] is selected for the type of scan (
). The quality of the scanned
image is automatically adjusted so that the file size does not exceed the maximum limit that you specify here.
[Image Quality]
Select the resolution of the scanned image that suits your intended use.
NOTE:
Available resolutions vary on whether the document is placed in the feeder or on the platen glass, and whether the file format
is PDF or JPEG.
A resolution of 75 dpi is a rough guide for displaying the scanned image on a computer, and 300 dpi for printing or creating a
searchable PDF.
If you double the output resolution, the image file size increases by a factor of 4. If the file size is too large, a memory
shortage or other error may occur. Set the resolution to the minimum required for your intended use.
[Correct Black Text]
Emphasizes the outlines of black text.
[Display the Scanner Driver]
Select this check box to enable you to configure advanced scan settings with ScanGear MF. To start ScanGear MF, click [Start]
(
Configuring Scan Settings in ScanGear MF
).This item is not displayed when [OCR] is selected for the type of scan.
Configuring Storing Settings
㻞㻢㻠㻌㻛㻌㻢㻣㻢
Summary of Contents for Color imageCLASS MF8580Cdw
Page 1: ......
Page 19: ...Step 9 Configuring Initial Settings for Fax Functions MF8580Cdw MF8550Cdn MF8280Cw Only...
Page 46: ...Continue to Selecting the Receive Mode LINKS Sending Faxes...
Page 48: ...LINKS Receiving Faxes...
Page 76: ...Paper...
Page 87: ...Select the paper type and press LINKS Loading Paper in the Manual Feed Slot Paper 2...
Page 106: ...the hook...
Page 113: ...LINKS Basic Copy Operations...
Page 118: ...LINKS Basic Copy Operations Adjusting Color Balance Adjusting Sharpness...
Page 148: ...LINKS Sending Faxes Sending Faxes to Multiple Destinations Simultaneously Sequential Broadcast...
Page 162: ...LINKS Receiving Faxes Checking Status and Log for Sent and Received Documents...
Page 169: ...LINKS Receiving Faxes...
Page 183: ...To specify multiple destinations repeat steps 3 and 4...
Page 188: ......
Page 199: ...LINKS Printing a Document...
Page 206: ...Gutter check box and specify the margin width in Booklet Gutter LINKS Printing a Document...
Page 210: ...LINKS Printing a Document Printing Borders Printing Dates and Page Numbers...
Page 212: ...LINKS Printing a Document NOTE For more information click Help on the printer driver screen...
Page 269: ...Configuring Scan Settings in ScanGear MF...
Page 287: ......
Page 332: ...LINKS Connecting to a Wireless LAN MF8580Cdw MF8280Cw Only...
Page 341: ...LINKS Setting IPv6 Addresses Viewing Network Settings Configuring WINS...
Page 353: ...LINKS Setting Up Print Server...
Page 372: ...LINKS Changing the Maximum Transmission Unit Setting a Wait Time for Connecting to a Network...
Page 378: ...LINKS Setting IPv4 Address Setting IPv6 Addresses Viewing Network Settings...
Page 413: ...LINKS Specifying IP Addresses for Firewall Rules...
Page 455: ......
Page 495: ...Yellow 17 Levels Magenta 17 Levels Cyan 17 Levels Black 17 Levels...
Page 656: ......
Page 669: ......
Page 677: ......
Page 687: ...5 Read the License Agreement and click Yes 6 Click Next...
Page 726: ...The icon is added to the printer folder...
Page 731: ......
Page 733: ......