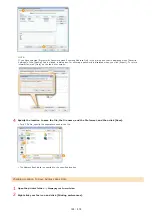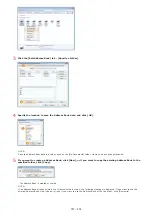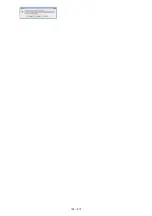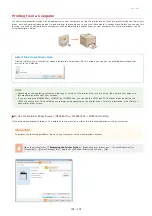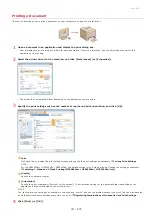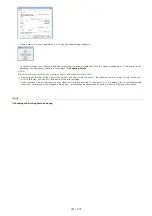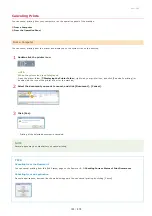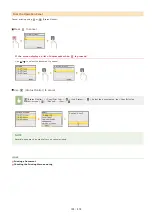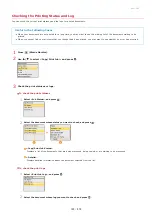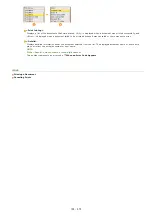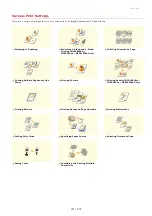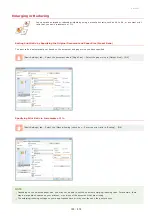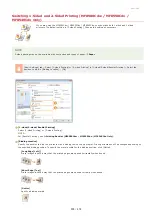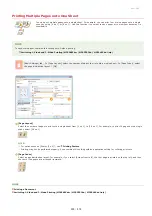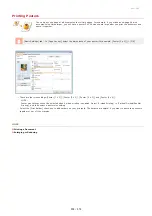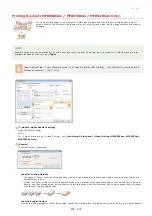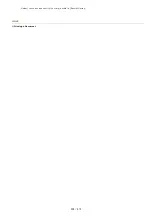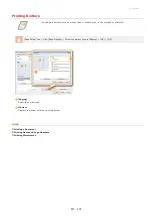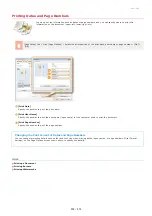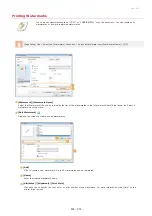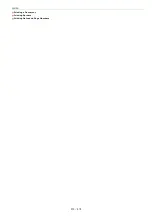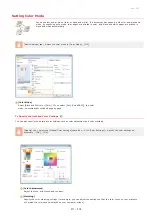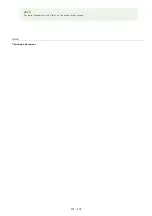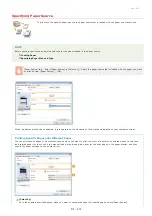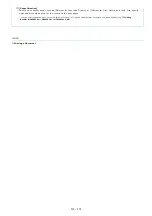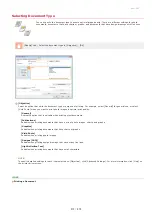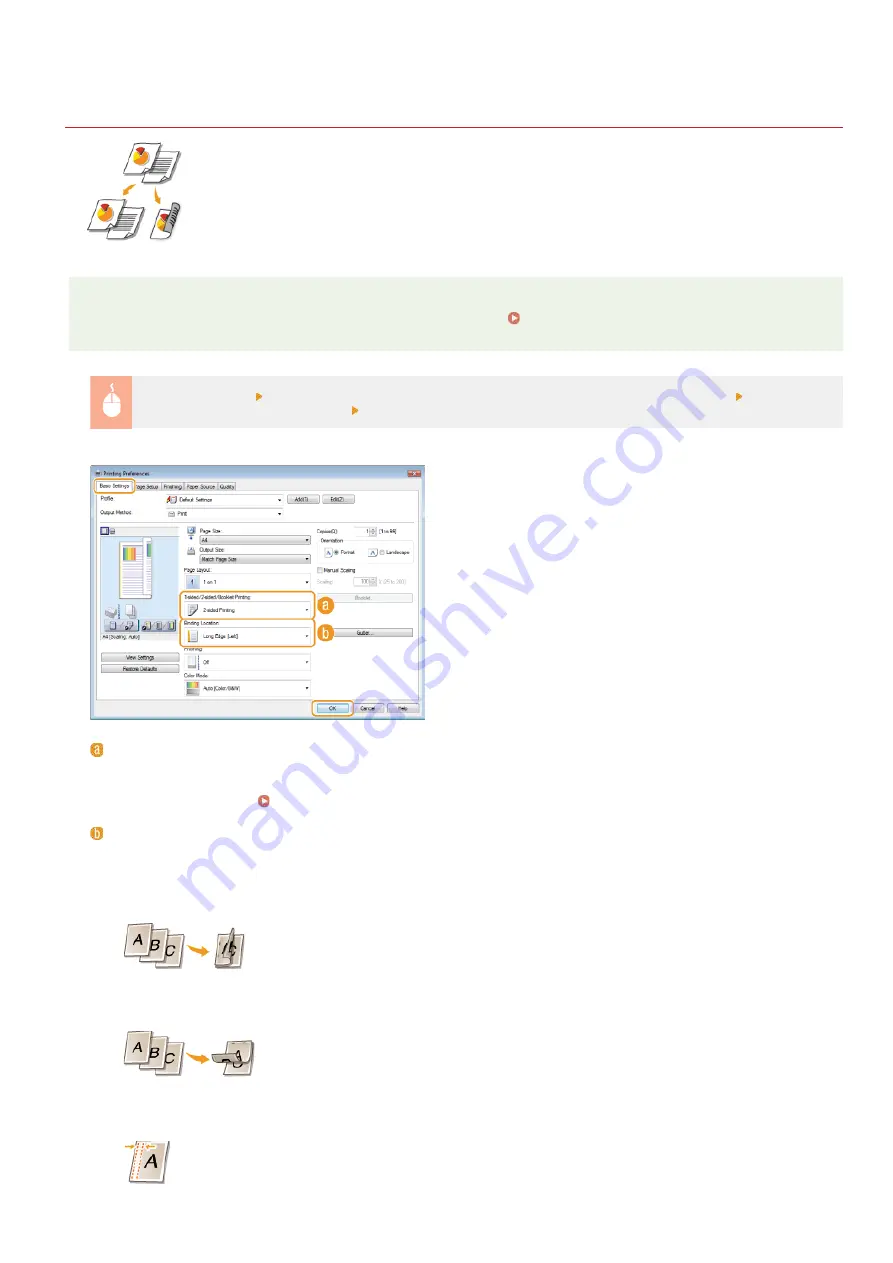
0ALJ-04K
Switching 1-Sided and 2-Sided Printing (MF8580Cdw / MF8550Cdn /
MF8540Cdn Only)
If you are using the MF8580Cdw / MF8550Cdn / MF8540Cdn, you can make both 1-sided and 2-sided
printouts. The default setting is [2-sided Printing]. Change the setting as necessary.
NOTE
2-sided printing may not be available with some sizes and types of paper.
[Basic Settings] tab Select [1-sided Printing] or [2-sided Printing] in [1-sided/2-sided/Booklet Printing] Select the
position to bind in [Binding Location] [OK]
[1-sided/2-sided/Booklet Printing]
Select [1-sided Printing] or [2-sided Printing].
NOTE:
For [Booklet Printing], see
Printing Booklet (MF8580Cdw / MF8550Cdn / MF8540Cdn Only)
[Binding Location]
Specify the position to bind the printouts with a binding tool such as a stapler. Printing orientation will be changed depending on
the specified binding position. To specify the margin width for the binding position, click [Gutter].
[Long Edge [Left]]
Prints images in such a way that the printed pages are opened horizontally when bound.
[Short Edge [Top]]
Prints images in such a way that the printed pages are opened vertically when bound.
[Gutter]
Specify a binding margin.
㻞㻜㻜㻌㻛㻌㻢㻣㻢
Summary of Contents for Color imageCLASS MF8580Cdw
Page 1: ......
Page 19: ...Step 9 Configuring Initial Settings for Fax Functions MF8580Cdw MF8550Cdn MF8280Cw Only...
Page 46: ...Continue to Selecting the Receive Mode LINKS Sending Faxes...
Page 48: ...LINKS Receiving Faxes...
Page 76: ...Paper...
Page 87: ...Select the paper type and press LINKS Loading Paper in the Manual Feed Slot Paper 2...
Page 106: ...the hook...
Page 113: ...LINKS Basic Copy Operations...
Page 118: ...LINKS Basic Copy Operations Adjusting Color Balance Adjusting Sharpness...
Page 148: ...LINKS Sending Faxes Sending Faxes to Multiple Destinations Simultaneously Sequential Broadcast...
Page 162: ...LINKS Receiving Faxes Checking Status and Log for Sent and Received Documents...
Page 169: ...LINKS Receiving Faxes...
Page 183: ...To specify multiple destinations repeat steps 3 and 4...
Page 188: ......
Page 199: ...LINKS Printing a Document...
Page 206: ...Gutter check box and specify the margin width in Booklet Gutter LINKS Printing a Document...
Page 210: ...LINKS Printing a Document Printing Borders Printing Dates and Page Numbers...
Page 212: ...LINKS Printing a Document NOTE For more information click Help on the printer driver screen...
Page 269: ...Configuring Scan Settings in ScanGear MF...
Page 287: ......
Page 332: ...LINKS Connecting to a Wireless LAN MF8580Cdw MF8280Cw Only...
Page 341: ...LINKS Setting IPv6 Addresses Viewing Network Settings Configuring WINS...
Page 353: ...LINKS Setting Up Print Server...
Page 372: ...LINKS Changing the Maximum Transmission Unit Setting a Wait Time for Connecting to a Network...
Page 378: ...LINKS Setting IPv4 Address Setting IPv6 Addresses Viewing Network Settings...
Page 413: ...LINKS Specifying IP Addresses for Firewall Rules...
Page 455: ......
Page 495: ...Yellow 17 Levels Magenta 17 Levels Cyan 17 Levels Black 17 Levels...
Page 656: ......
Page 669: ......
Page 677: ......
Page 687: ...5 Read the License Agreement and click Yes 6 Click Next...
Page 726: ...The icon is added to the printer folder...
Page 731: ......
Page 733: ......