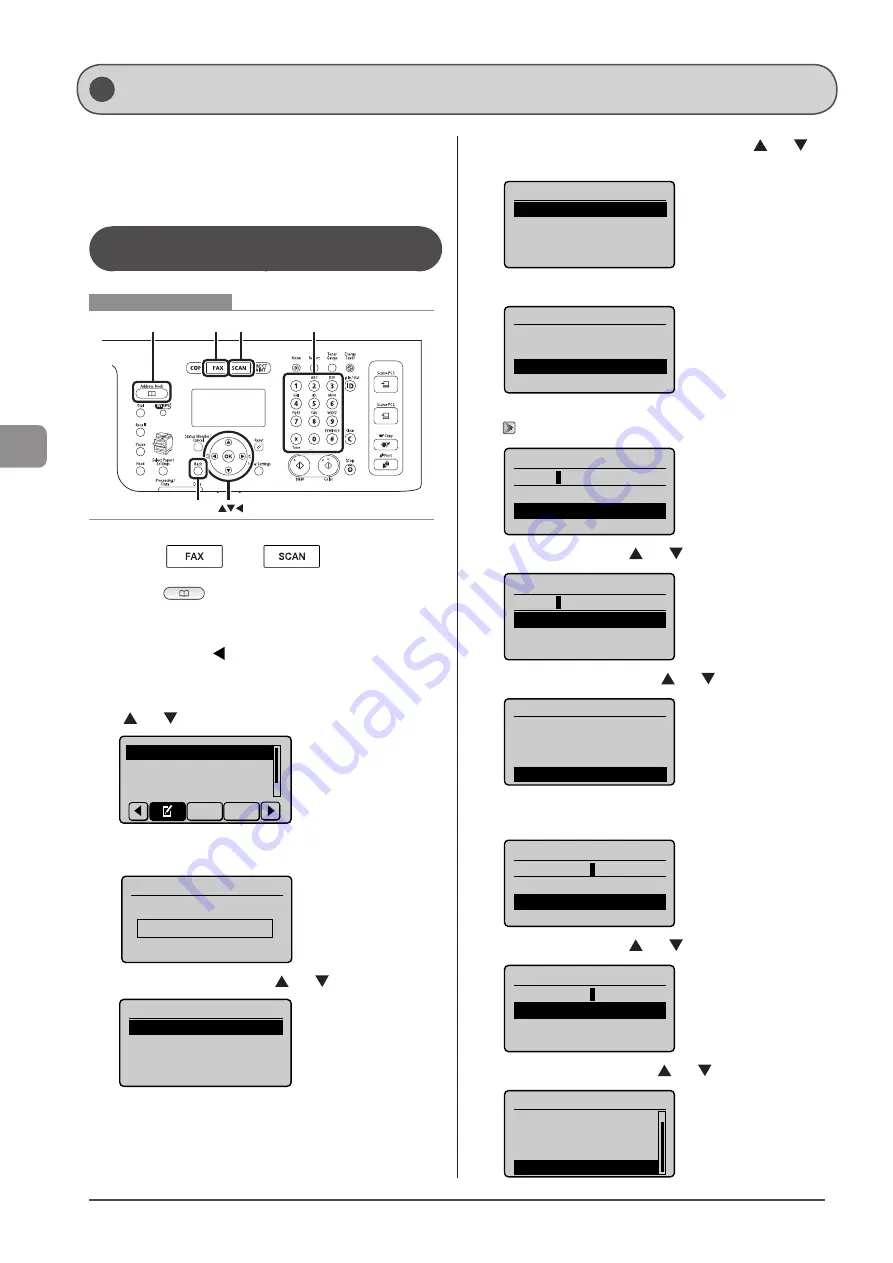
5-6
Reg
ist
er
ing
D
estina
tions
in
the
A
ddr
ess
B
ook
You can perform the following tasks.
• Storing coded dial codes
• Editing coded dial codes
• Deleting coded dial codes
Registering and Editing from the
Operation Panel
OK
Address Book FAX SCAN Tone, Numeric keys
Back
Keys to be used for this operation
1
Press [
] or [
].
2
Press [
] (Address Book).
●
To store a new coded dial code
(1) When destinations are already registered in the coded
dial code, press [ ].
To register a destination for the first time, proceed to Step
(2).
(2) Select <Register New Destination to Address Book> using
[ ] or [ ] and press [OK].
Register New Destina
Edit Address Book
Address Book Details
All Fav.
When the address book PIN is selected
Use the numeric keys to enter the PIN and press [OK].
Address Book PIN
(Apply: Press OK)
*******
(3) Select <Coded Dial> using [ ] or [ ] and press [OK].
Register Location
Coded Dial
Favorites
(4) Select the destination type to register using [ ] or [ ]
and press [OK].
Destination Type
Fax
E-Mail
Group
(5) Select <Name> using [ ] or [ ] and press [OK].
Fax
<Apply>
Type: Fax
Name:
Destination:
(6) Use the numeric keys to specify <Name>.
Name (Max 16 char.)
CANON
<Apply>
Entry Mode: A
(7) Select <Apply> using [ ] or [ ] and press [OK].
Name (Max 16 char.)
CANON
<Apply>
Entry Mode: A
(8) Select <Destination> using [ ] or [ ] and press [OK].
Fax
<Apply>
Type: Fax
Name: CANON
Destination:
(9) Use the numeric keys to specify <Destination>.
Press [OK] to specify <Set Details> if necessary.
Destination (Max 40)
0123456789
<Apply>
Set Details
(10) Select <Apply> using [ ] or [ ] and press [OK].
Destination (Max 40)
0123456789
<Apply>
Set Details
(11) Select <Coded Dial> using [ ] or [ ] and press [OK].
Fax
Type: Fax
Name: CANON
Destination: 012345
...
Coded Dial: 001
Registering and Editing Coded Dial Codes
Summary of Contents for Color imageCLASS MF8080Cw
Page 24: ...xxiv ...
Page 40: ...1 16 Before Using the Machine ...
Page 96: ...5 14 Registering Destinations in the Address Book ...
Page 126: ...6 30 Using the Fax Functions ...
Page 150: ...8 16 Maintenance ...
Page 180: ...10 8 Registering Setting the Various Functions ...
Page 188: ......
Page 189: ......
Page 190: ......
Page 191: ......






























