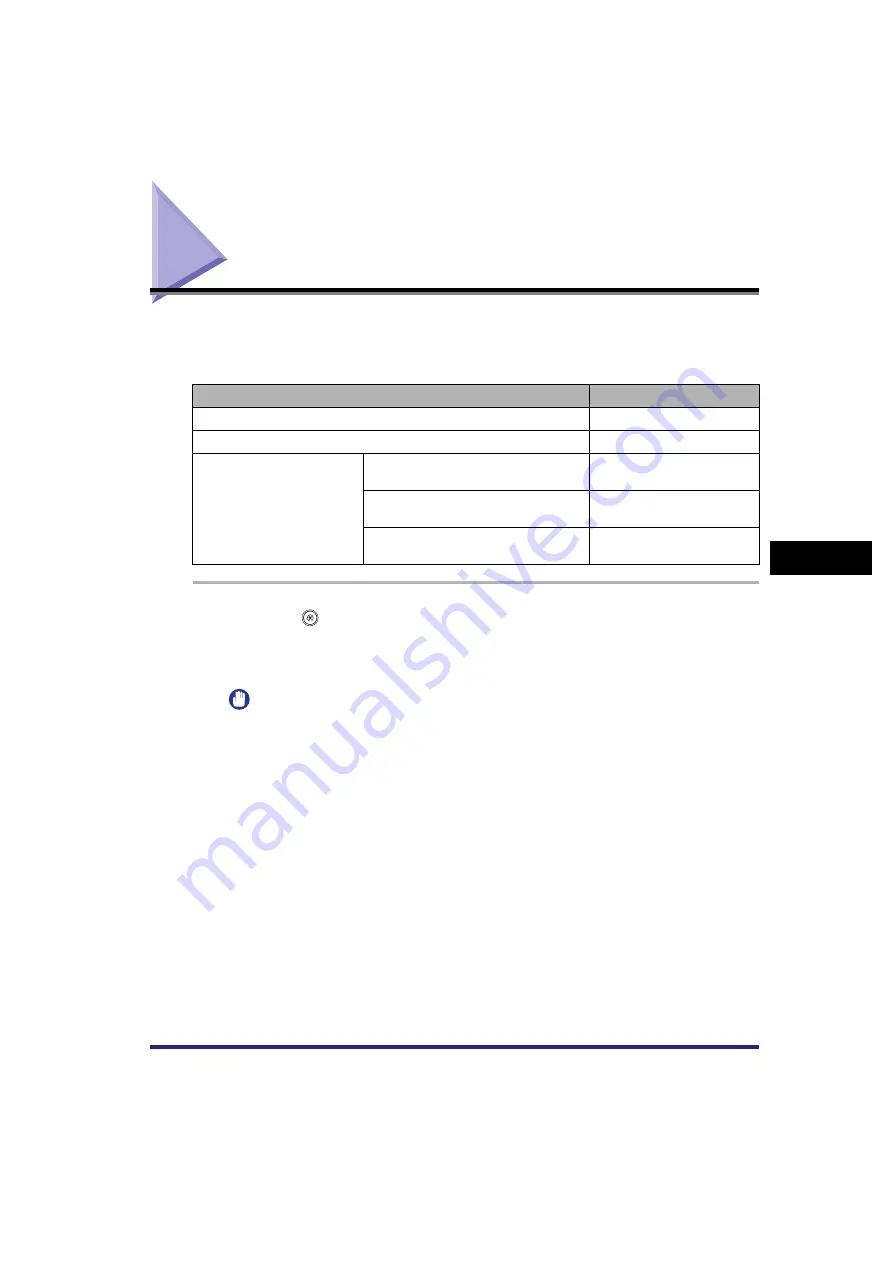
Displaying the Current Department ID/User Name
6-39
6
Sy
stem M
anage
r Setting
s
Displaying the Current Department ID/User
Name
If you are using a login service, you can display the Department ID or user name which is
currently being used to log on to the machine in the Job/Print Status Display Area.
The item displayed for each login service is shown below:
1
Press
➞
[System Settings]
➞
[Display ID/User Name].
2
Select [On] or [Off]
➞
press [OK].
IMPORTANT
If you set Display ID/User Name to 'On', and you are not using a login service, the Department
ID/user name is not displayed.
Login Service
Item Displayed
Default Authentication
Department ID
SDL (Simple Device Login)
User Name
SSO
(Single Sign-On)
If you logged on to the domain to which
the machine belongs:
User Name
If you logged on to a domain to which the
machine does not belong:
User Name@domain
If you logged on using the Local Device
Authentication system:
User Name@localhost






























