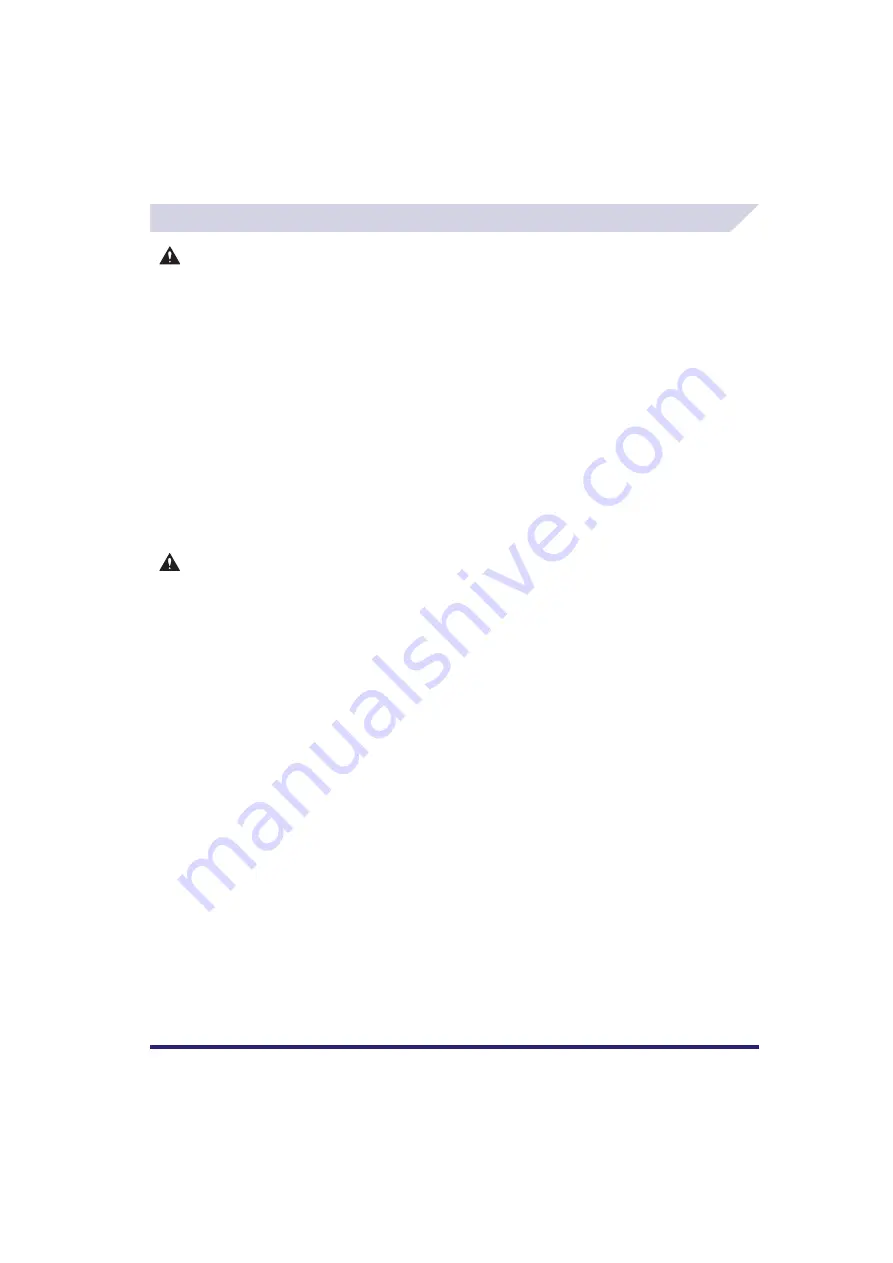
xxvii
Power Supply
WARNING
•
Do not damage or modify the power cord. Also, do not place heavy objects on the power cord, or
pull on or excessively bend it, as this could cause electrical damage and result in a fire or
electrical shock.
•
Keep the power cord away from a heat source; failure to do this may cause the power cord
coating to melt, resulting in a fire or electrical shock.
•
Do not connect or disconnect the power cord with wet hands, as this may result in electrical
shock.
•
Do not connect the power cord to a multiplug power strip, as this may cause a fire or electrical
shock.
•
Do not bundle up or tie the power cord in a knot, as this may result in a fire or electrical shock.
•
Insert the power plug completely into the power outlet, as failure to do so may result in a fire or
electrical shock.
•
Do not use power cords other than the power cord provided, as this may result in a fire or
electrical shock.
•
As a general rule, do not use extension cords. Using an extension cord may result in a fire or
electrical shock. If an extension cord must be used, however, use one rated for voltages of
220 - 240 V AC and over, untie the cord binding, and insert the power plug completely into the
extension cord outlet to ensure a firm connection between the power cord and the extension
cord.
CAUTION
•
Do not use power supplies with voltages other than those specified herein, as this may result in a
fire or electrical shock.
•
Always grasp the power plug when disconnecting the power cord. Pulling on the power cord may
expose or snap the core wire, or otherwise damage the power cord. If the power cord is damaged,
this could cause current to leak, resulting in a fire or electrical shock.
•
Leave sufficient space around the power plug so that it can be unplugged easily. If objects are
placed around the power plug, you will be unable to unplug it in an emergency.
















































