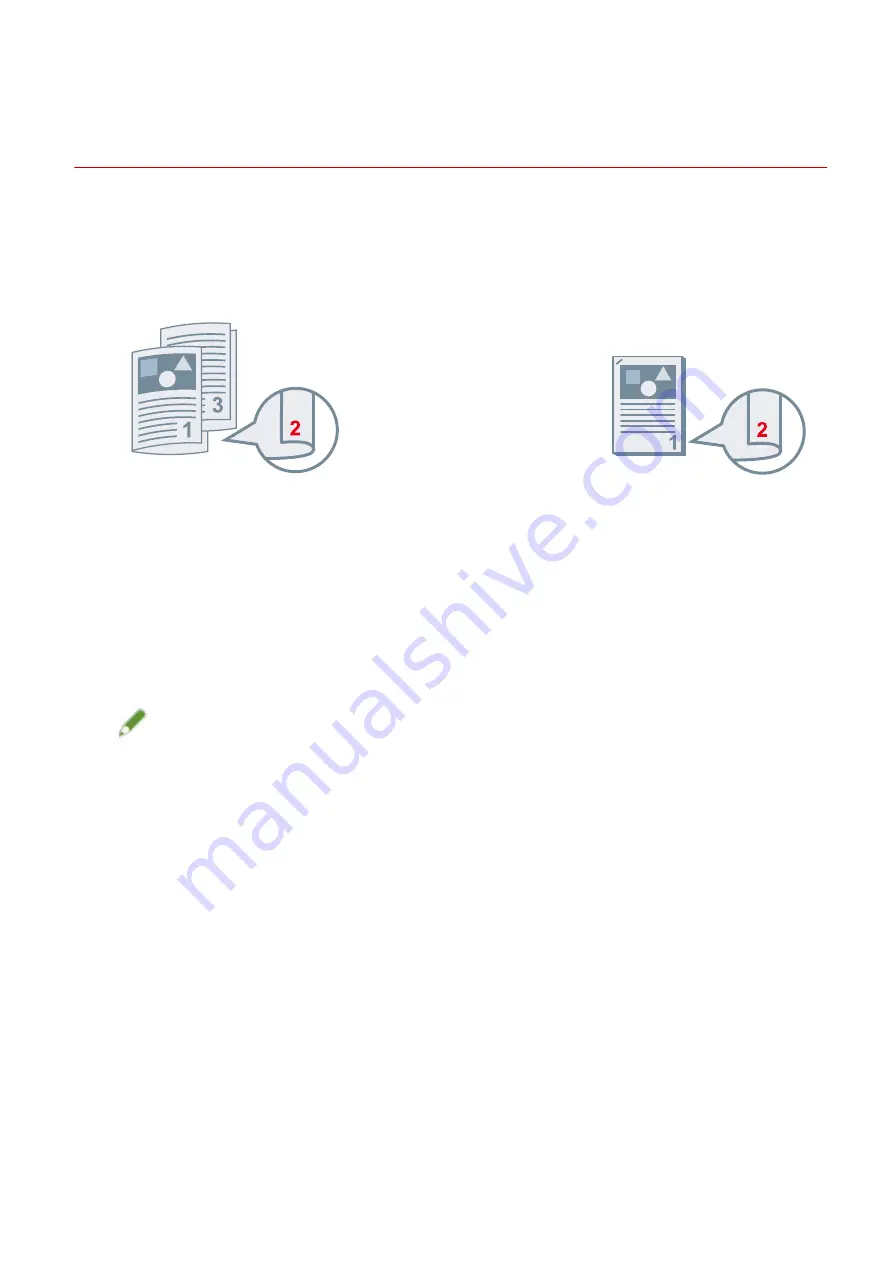
Printing Page Numbers in the Same Position on the
Front and Back of Each Page
When performing booklet printing and two-sided printing, you can print page numbers so that they are in the
same position on both the front and back of each page. For example, if you specify the side opposite the gutter,
the page number is attached as in a paperback book.
If you specify the print position of the page number as lower right, the printed result if you enable this function
will be as follows.
With booklet printing
With two-sided printing
Here, the procedure where this function is used with booklet printing is explained.
1
Display the [Layout] sheet.
2
Select [Booklet Printing].
You can also set [Booklet Printing] in the [Main] sheet.
NOTE
●
Where this function is used with two-sided printing, set [2-Sided Printing] in the [Main] sheet.
3
Click [Header/Footer].
4
In the [Header/Footer Settings] dialog box, display [Print Information] sheet.
5
Select the print position for page numbers in [Output Sheets] > [Page Number].
6
Select [Output Sheets] > [Print so that the position overlaps on the front and back sides
of the paper].
7
Click [OK].
Creating a Booklet
92
Summary of Contents for CARPS2
Page 12: ...About This Driver About This Driver 9 About This Driver 8 ...
Page 15: ...Before Use Before Use 12 Before Use 11 ...
Page 55: ...10 Click Close Changing Settings to Match the Usage Environment 51 ...
Page 67: ...3 Click More settings Printing 63 ...
Page 76: ... paste mark cut mark Margin Width Related Topics Layout Sheet P 118 Printing 72 ...






























