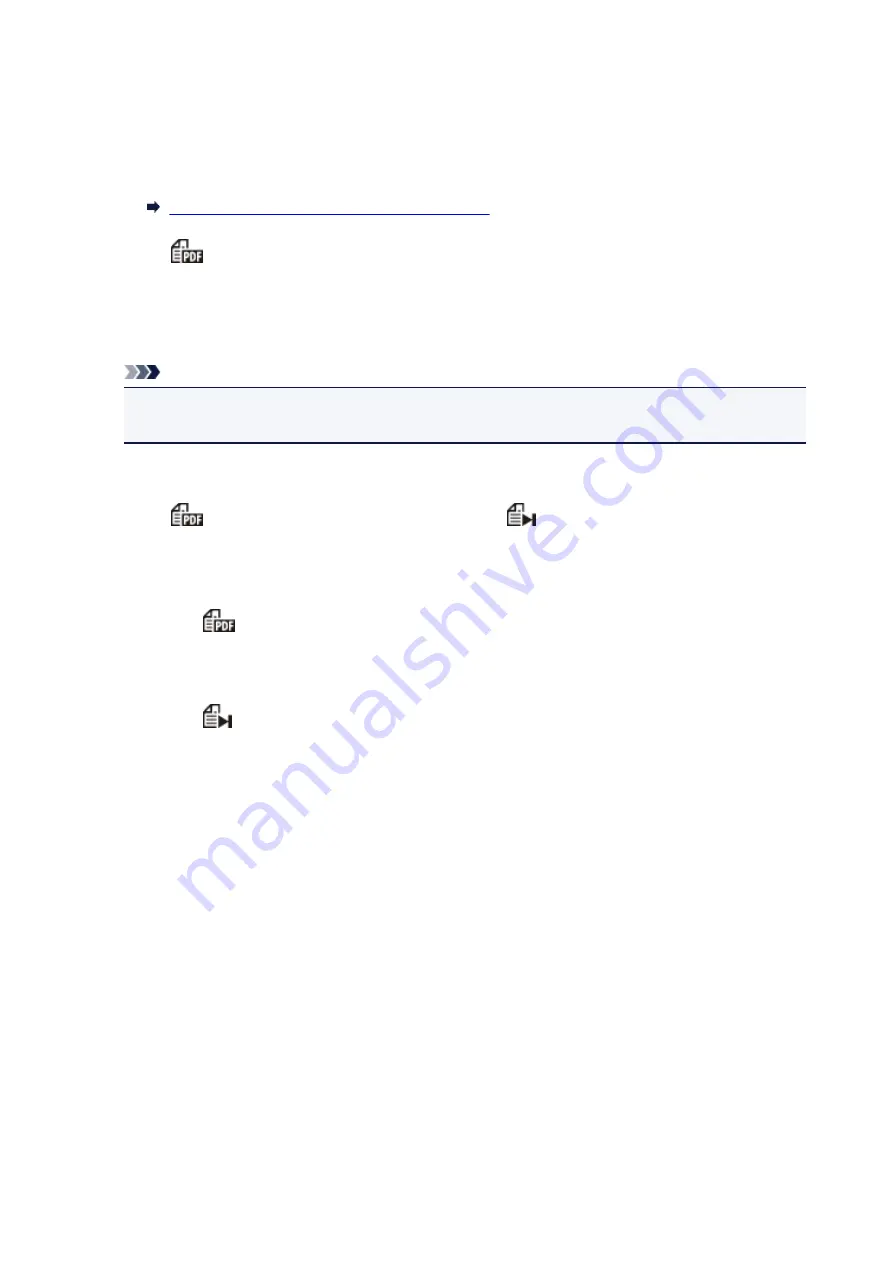
Scanning and Saving Items as PDF Files (PDF Buttons)
You can save scanned images as PDF files.
1. Place the item on the platen.
Placing Items (When Scanning from a Computer)
2. Press
(SCAN START button).
Descriptions of the PDF buttons on the scanner appear.
3. Read the descriptions and click
OK
.
Note
• Select the
Do not show this message again
checkbox to scan items continuously using the
buttons on the scanner only.
Scanning starts.
4. Press
(SCAN START button) to add a page or
(FINISH button) to end.
A message appears after the scan.
•
Adding a page:
Press
(SCAN START button). After the additional page is scanned, the message appears
again.
•
Ending:
Press
(FINISH button) on the scanner.
The scanned images are saved in PDF format.
221
Summary of Contents for CanoScan LiDE 220
Page 20: ...Safety Guide Safety Precautions Regulatory and Safety Information 20 ...
Page 27: ...Placing Items Place the Item on the Platen Items You Can Place How to Place Items 27 ...
Page 38: ...Scanning Scanning from a Computer Scanning Using the Scanner Buttons 38 ...
Page 97: ...Defaults You can restore the settings in the displayed screen to the default settings 97 ...
Page 106: ...Defaults You can restore the settings in the displayed screen to the default settings 106 ...
Page 141: ...141 ...
Page 214: ...6 Click Scan When scanning is completed the scanned image appears in the application 214 ...






























