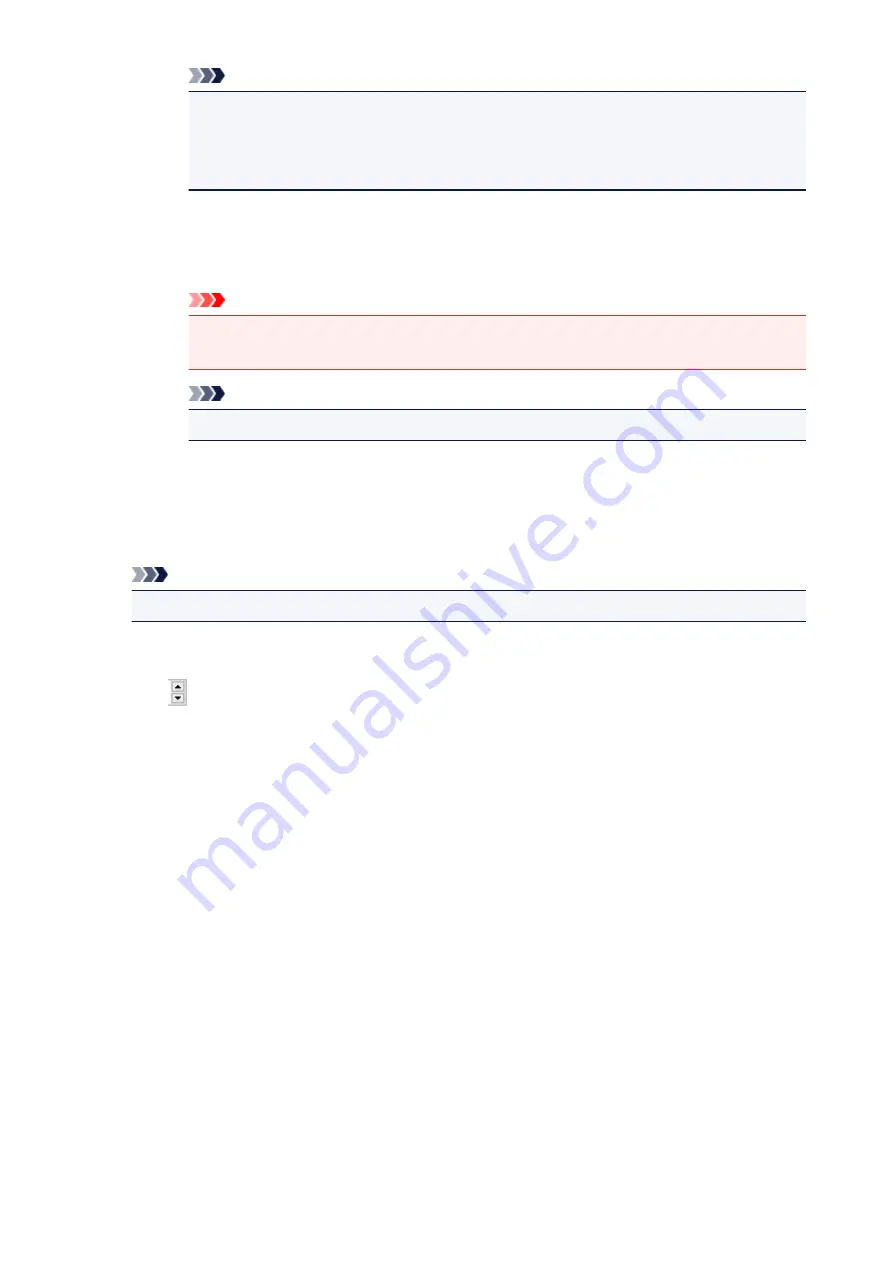
Note
• Use ScanGear (scanner driver)'s
Advanced Mode
tab to correct gutter shadows when
scanning non-standard size items or specified areas.
Refer to "Gutter Shadow Correction" for your model from Home of the
Online Manual
for
details.
•
When Select Source is Auto:
Apply recommended image correction
Applies suitable corrections automatically based on the item type.
Important
• The color tone may differ from the source image due to corrections. In that case,
deselect the checkbox and scan.
Note
• Scanning takes longer than usual when you enable this function.
(2) Printer Settings Area
Paper Size
Select the size of the paper to print on.
Note
• Selectable paper sizes depend on the selected printer.
Number of Copies
Specify the number of copies to print.
Click
(up and down buttons) to the right of the value or enter a value.
Specify up to 99 copies.
Printer
Select a printer to use when multiple printers are connected.
Click
Properties...
to open a dialog box to configure the printer settings.
Instructions
Opens this guide.
Defaults
You can restore the settings in the displayed screen to the default settings.
110
Summary of Contents for CanoScan LiDE 220
Page 20: ...Safety Guide Safety Precautions Regulatory and Safety Information 20 ...
Page 27: ...Placing Items Place the Item on the Platen Items You Can Place How to Place Items 27 ...
Page 38: ...Scanning Scanning from a Computer Scanning Using the Scanner Buttons 38 ...
Page 97: ...Defaults You can restore the settings in the displayed screen to the default settings 97 ...
Page 106: ...Defaults You can restore the settings in the displayed screen to the default settings 106 ...
Page 141: ...141 ...
Page 214: ...6 Click Scan When scanning is completed the scanned image appears in the application 214 ...






























