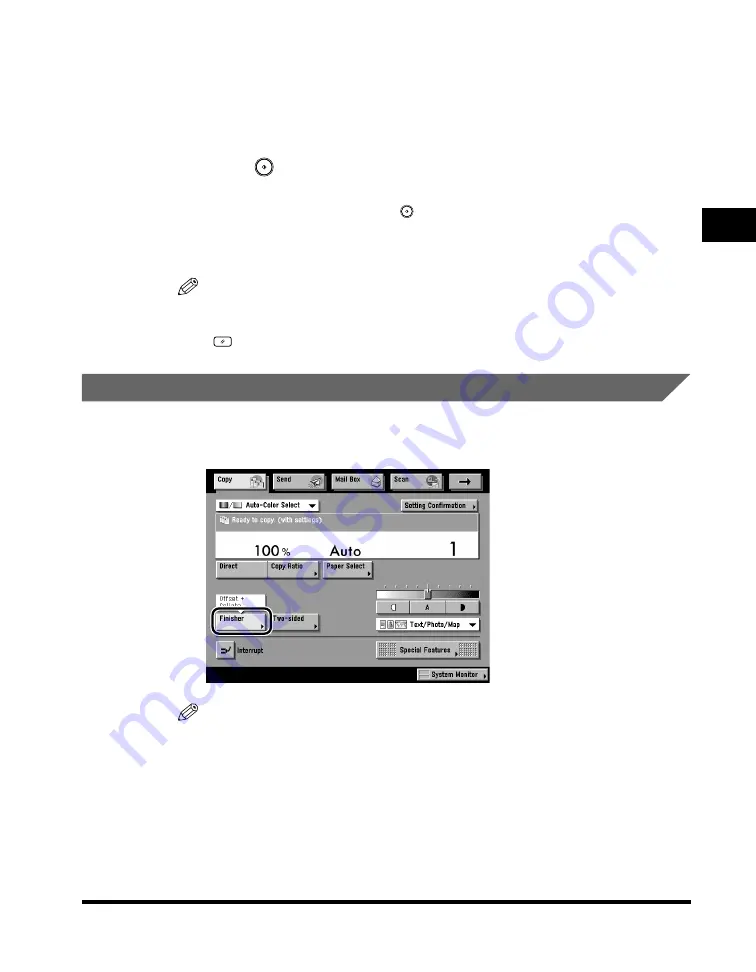
Collating Copies
2-67
2
Basic Cop
ying F
eatures
3
Press [OK].
The selected mode is set, and the display returns to the Copy Basic Features
screen.
4
Press
(Start).
If the original is placed on the platen glass, follow the instructions that appear on
the touch panel display
➞
press
(Start) once for each original. When scanning
is complete, press [Done].
Copying starts.
NOTE
•
To cancel this setting, press [Finisher]
➞
[Cancel].
•
To cancel all settings and return the machine to the Standard mode, press
(Reset).
Same Page (Group)
1
Place your originals
➞
press [Finisher].
NOTE
If Auto Collate in Copy Settings (from the Additional Functions screen) is set to
'On', the Collate or Offset Collate mode is automatically set when you place your
originals in the feeder. (See "Auto Collate," on p. 9-6.)
Summary of Contents for C3220
Page 2: ......
Page 3: ...Color imageRUNNER C3220 C2620 Copying Guide 0 Ot...
Page 22: ...xx...
Page 84: ...Changing Canceling Selected Settings 1 62 1 Introduction to Copying...
Page 86: ...2 2 2 Basic Copying Features 2 Basic Copying Features Full Color 2 92 Black 2 93...
Page 178: ...Changing Color Modes 2 94 2 Basic Copying Features...
Page 210: ...Image Combination 3 32 3 Special Copying Features Document Layout...
Page 234: ...Frame Erase 4 24 4 Special Copying Features Image Adjustment...
Page 246: ...Job Done Notice 5 12 5 Special Copying Features Scan Settings and Notifications...
Page 324: ...Copying in a Single Color 7 28 7 Special Copying Features Color and Image Quality Adjustments...
Page 336: ...Memory Keys 8 12 8 Memory Functions...
Page 371: ......









































