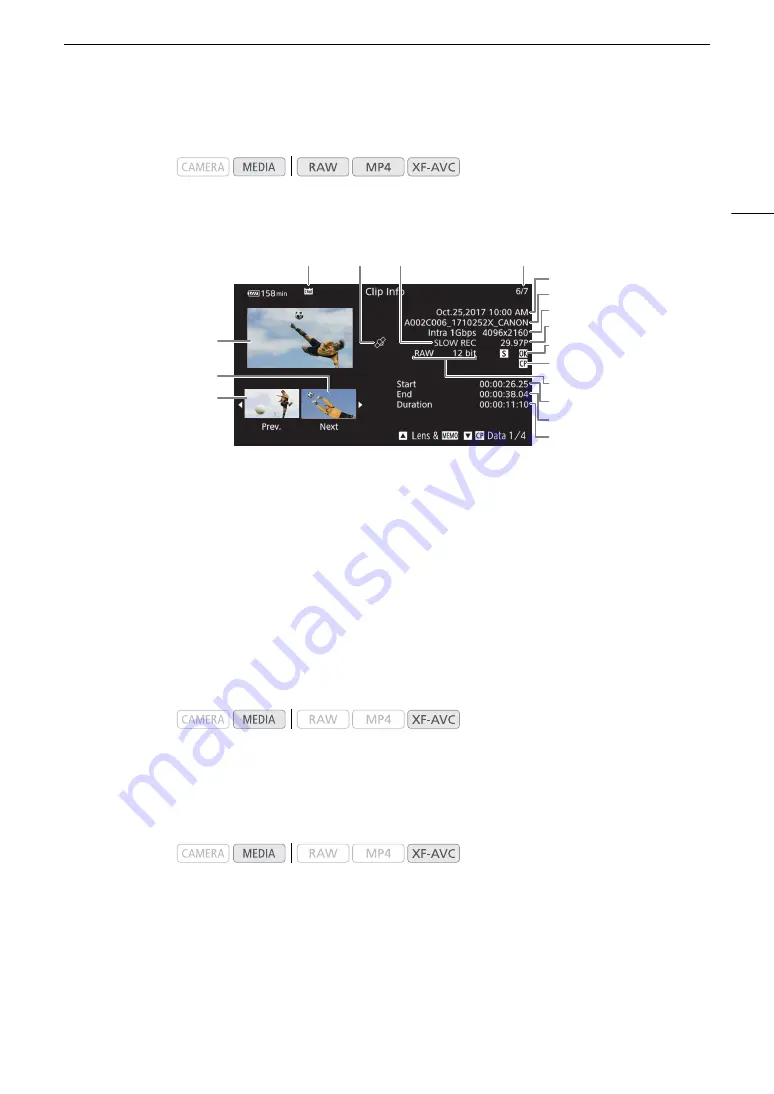
145
Clip Operations
Displaying Clip Information
Select [Display Clip Info] in the clip menu to display the selected clip’s information screen ([Clip Info] screen).
Push the joystick left/right to switch to the previous/next clip. When you have finished, press the CANCEL button
to return to the clip index screen.
Displaying the Lens Information and User Memo
From the [Clip Info] screen, push the joystick up to display the [Lens &
Q
] screen. In this screen you can check
details about the lens used to record the clip. If the clip has an embedded user memo, you will see the user
memo content in this screen as well. Push the joystick down to return to the [Clip Info] screen.
Displaying Custom Picture Settings
When displaying the [Clip Info] screen of a clip that has a custom picture file recorded with it, push the joystick
down to display the first of four screens with the clip’s custom picture settings ([
/
Data 1/4] screen). Push the
joystick down to display the other three [
/
Data] screens
[Lens &
Q
] screen
[Clip Info] screen.
Operating modes:
Operating modes:
Operating modes:
9
5
4
6
1
3
2
8
10
14
13
15
16
17
11
12
7
1
Thumbnail of the selected clip
2
Thumbnail of the next clip
3
Thumbnail of the previous clip
4
Recording media
6 7
SD card (the one currently selected
appears in white)
;
CFast card
5
Clip geotagged with GPS information (
A
111)
6
Special recording mode (
A
7
Clip number / Total number of clips
8
Recording date and time
9
Clip file name (
A
10 Compression, bit rate and resolution (
A
11 Frame rate
(
A
12
$
mark/
%
mark/
!
mark (
A
108)
13 Embedded custom picture file (
A
14 Color sampling (
A
For RAW clips, [RAW] and the color depth appear
instead.
15 Clip’s start time code
16 Clip’s end time code
17 Clip duration
Summary of Contents for C200B
Page 1: ...Digital Cinema Camera Instruction Manual Firmware ver 1 0 5 1 00 PUB DIE 0504 000F...
Page 8: ...8...
Page 22: ...4K Workflow Overview 22...
Page 54: ...Adjusting the Black Balance 54...
Page 124: ...Using the Optional RC V100 Remote Controller 124...
Page 138: ...Saving and Loading Camera Settings 138...






























