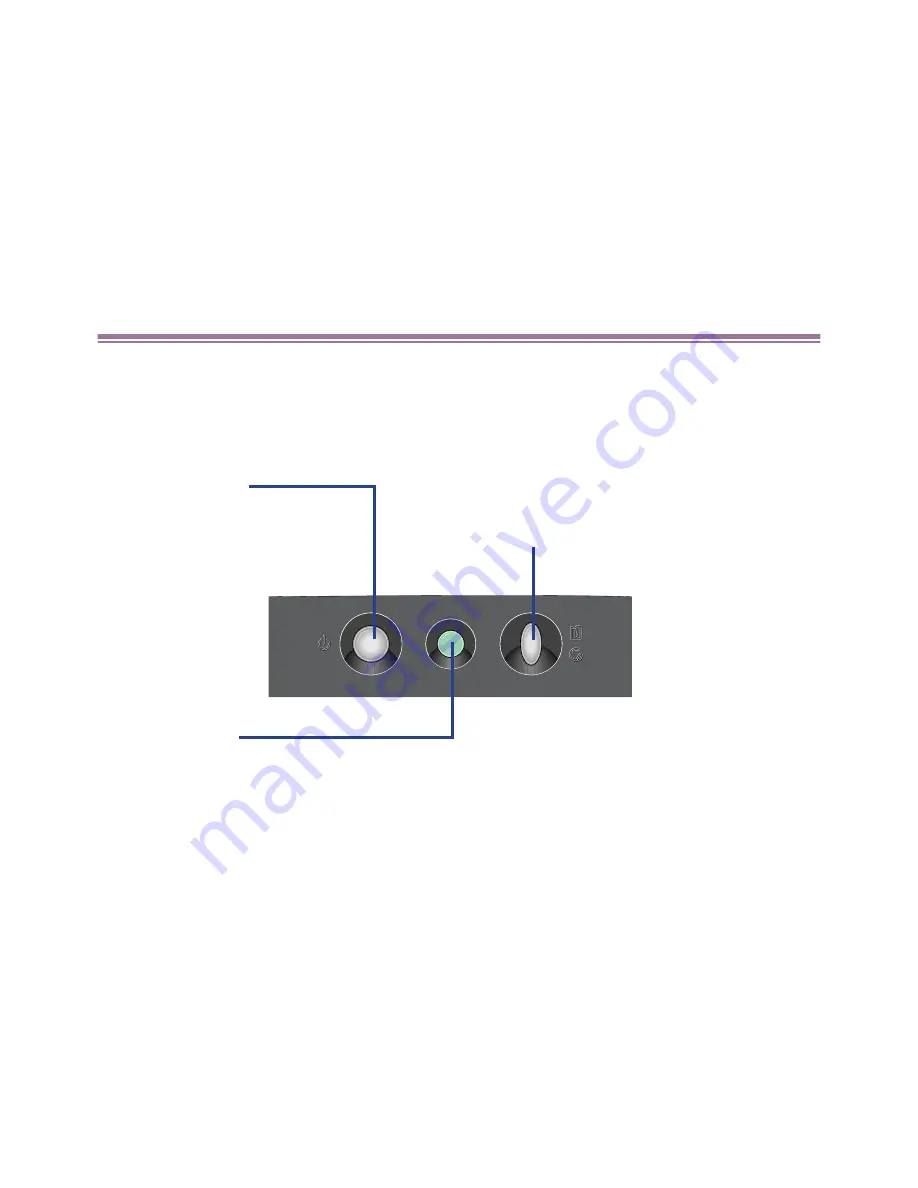
Operation Panel
18
Printer Parts and Their Functions
Operation Panel
POWER button
Press to turn the printer
on or off. The printer will
then initialize until ready
for printing.
RESUME/CANCEL button
Press to resume printing once an error has
been cleared. To cancel printing in
progress, press this button.
POWER lamp
Off
: The printer is turned off.
Green
: The printer is ready to print.
Flashing green
: The printer is preparing to print, or is currently printing.
Flashing orange
: An error has occurred and the printer is not ready to print.
Flashing orange and green alternately
: An error has occurred that may require you
contact the Customer Care Center.






























