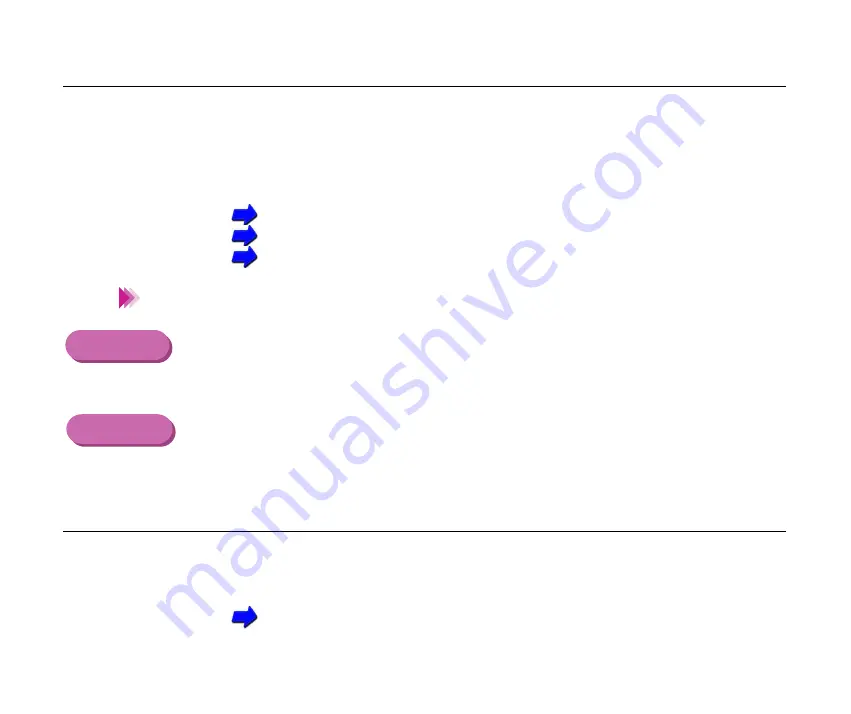
154
Troubleshooting - Printout is Unsatisfactory
Colours not clear
Check 2
Printer driver settings correct for media and print job?
Open the Printer Properties dialogue box and select the print mode best
suited for the print job in the Choose Print Mode box under the Main tab.
Make sure that the BJ Cartridge and Media Type settings match the BJ
Cartridge and media currently set in the printer.
Printing on Paper and Other Media
Using the BJ Cartridges
Printing Photographs
You may also want to click the Advanced button in the Main tab. Click the
Colour tab, make sure Colour Adjustment is enabled and then adjust the
colour settings such as Colour Balance, Output Style and Brightness.
Select the Colour panel and change the settings such as the Matching
method.
Check 3
Re-filled ink tank installed in the BJ Cartridge?
You may not be able to achieve satisfactory performance with an ink tank
that has been re-filled by a third party. It is recommend that you use ink
tanks especially designed for use with the BJ Cartridge.
Note
Windows
Macintosh
Summary of Contents for BJC-6200
Page 1: ...V01 ...






























