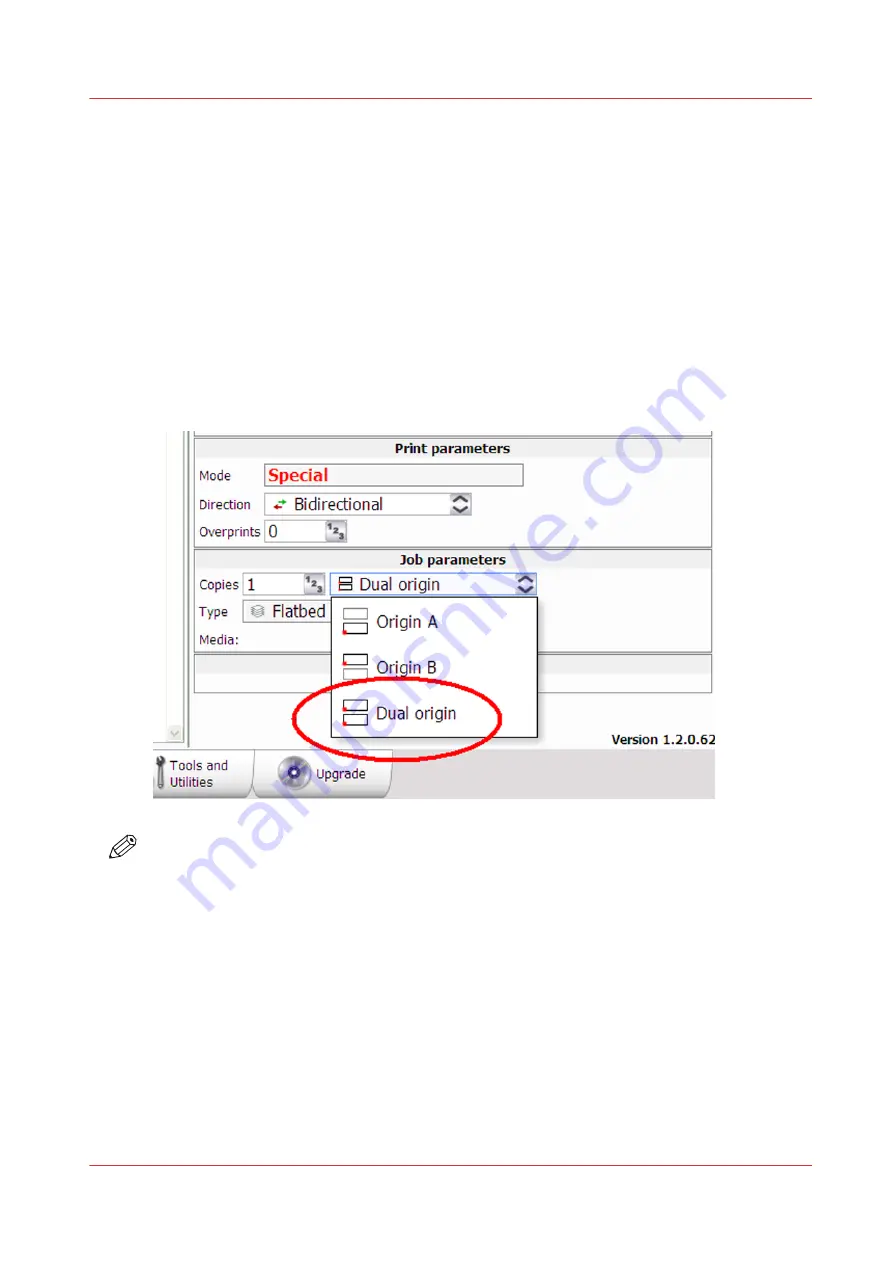
How to Print With Dual Origins
Introduction
Due to the larger table size and the vacuum zone arrangement of the Arizona 13x0 XT printer, it is
possible to print in an alternating 2-up arrangement using Origin A and Origin B for placement of
the image.
Purpose
Dual Origin is used to print more than one copy of a specific print job on media not larger than
1.25 x 2.5 meters (4 x 8 feet). This allows greater productivity when printing multiple panels.
If the dimensions of your image are not greater than 1.25 x 2.5 meters (4 x 8 feet), the Dual Origin
option is available from the Job parameters menu.
NOTE
It is also possible to select Dual Origin in the ONYX workflow application. In Layout preview, the
Preferred Origin field can be selected from a pull-down menu with the choices Origin A, Origin
B, or Dual Origin Mode. If you don't select Dual Origin it can still be made active after the job is
sent to the print job queue, as explained below.
Procedure
1.
Add your image to the active print job queue and then select it.
2.
Enter 2 or more copies in the Job Parameters Copies field.
3.
Click on the Origin pull-down menu and select Dual Origin to make it active.
How to Print With Dual Origins
Chapter 6 - Operate the Arizona 13x0 XT
91
Summary of Contents for Arizona 1300 Series
Page 1: ...Arizona 1300 Series User guide Canon Production Printing 2018 2020 ...
Page 6: ...Contents 6 ...
Page 7: ...Chapter 1 Introduction ...
Page 11: ...Chapter 2 Product Compliance ...
Page 14: ...Product Compliance 14 Chapter 2 Product Compliance ...
Page 15: ...Chapter 3 Safety Information ...
Page 38: ...Roll Media Safety Awareness 38 Chapter 3 Safety Information ...
Page 39: ...Chapter 4 Navigate the User Interface ...
Page 62: ...Software Update Module 62 Chapter 4 Navigate the User Interface ...
Page 63: ...Chapter 5 Operate the Printer ...
Page 85: ...Chapter 6 Operate the Arizona 13x0 XT ...
Page 93: ...Chapter 7 Roll Media Option ...
Page 120: ...Media Edge Protectors 120 Chapter 7 Roll Media Option ...
Page 121: ...Chapter 8 Static Suppression Option ...
Page 125: ...Chapter 9 Manage a White Ink Workflow ...
Page 173: ...Chapter 10 Ink System Management ...
Page 178: ...Change Ink Bags 178 Chapter 10 Ink System Management ...
Page 179: ...Chapter 11 Maintenance ...
Page 223: ...Chapter 12 Troubleshooting and Support ...
Page 234: ...Install software updates without Remote Service 234 Chapter 12 Troubleshooting and Support ...
Page 235: ...Chapter 13 Regulation Notices ...
Page 241: ...Appendix A Application Information ...
Page 247: ......






























