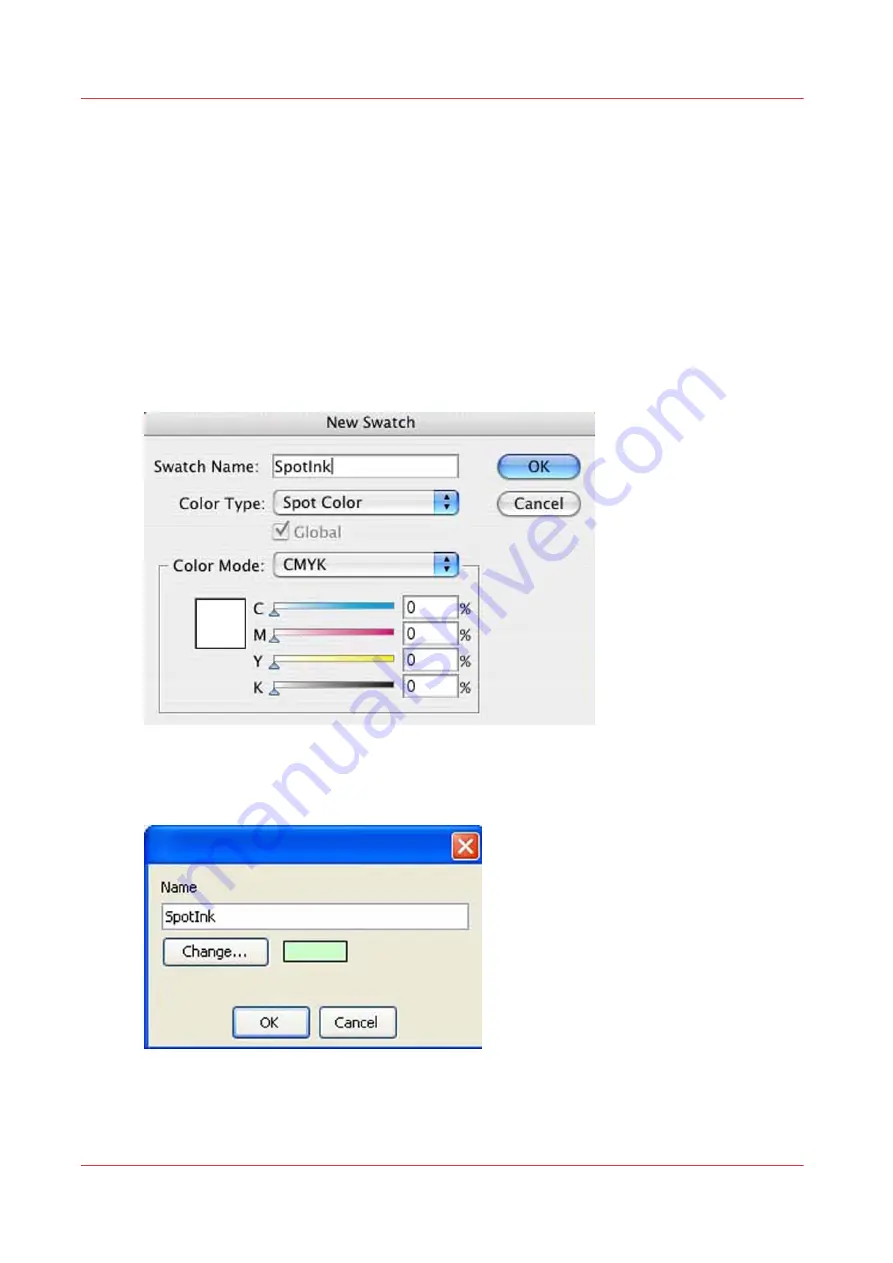
How to Name Your Spot Data in Illustrator
In order for ONYX Thrive to correctly distinguish and address Spot data, naming conventions for
this data must be adhered to both in the image editing creation stage and the Rip. While using
the default name Spot 1, is the simplest route requiring the fewest number of steps, there may be
instances when using something other than this is desirable. For instance, when data is created
by one individual and printed by another, naming spot data may make desired output results
more clear. As well, if English is not your native language, use a name that is more meaningful in
your language to be more effective. Please do not use the name "White" as this colour flags
ONYX Thrive to be treated in a particular manner not desired for this workflow.
Procedure
1.
When you create a new Spot Swatch in Illustrator, edit the name and replace it with your
preferred name.
[84] Spot Ink Swatch
2.
Edit the media to be used for this data in Media Manager, replacing the default name Spot 1, with
your newly created name.
[85] Change Name
How to Name Your Spot Data in Illustrator
156
Chapter 9 - Manage a White Ink Workflow
Summary of Contents for Arizona 1300 Series
Page 1: ...Arizona 1300 Series User guide Canon Production Printing 2018 2020 ...
Page 6: ...Contents 6 ...
Page 7: ...Chapter 1 Introduction ...
Page 11: ...Chapter 2 Product Compliance ...
Page 14: ...Product Compliance 14 Chapter 2 Product Compliance ...
Page 15: ...Chapter 3 Safety Information ...
Page 38: ...Roll Media Safety Awareness 38 Chapter 3 Safety Information ...
Page 39: ...Chapter 4 Navigate the User Interface ...
Page 62: ...Software Update Module 62 Chapter 4 Navigate the User Interface ...
Page 63: ...Chapter 5 Operate the Printer ...
Page 85: ...Chapter 6 Operate the Arizona 13x0 XT ...
Page 93: ...Chapter 7 Roll Media Option ...
Page 120: ...Media Edge Protectors 120 Chapter 7 Roll Media Option ...
Page 121: ...Chapter 8 Static Suppression Option ...
Page 125: ...Chapter 9 Manage a White Ink Workflow ...
Page 173: ...Chapter 10 Ink System Management ...
Page 178: ...Change Ink Bags 178 Chapter 10 Ink System Management ...
Page 179: ...Chapter 11 Maintenance ...
Page 223: ...Chapter 12 Troubleshooting and Support ...
Page 234: ...Install software updates without Remote Service 234 Chapter 12 Troubleshooting and Support ...
Page 235: ...Chapter 13 Regulation Notices ...
Page 241: ...Appendix A Application Information ...
Page 247: ......






























