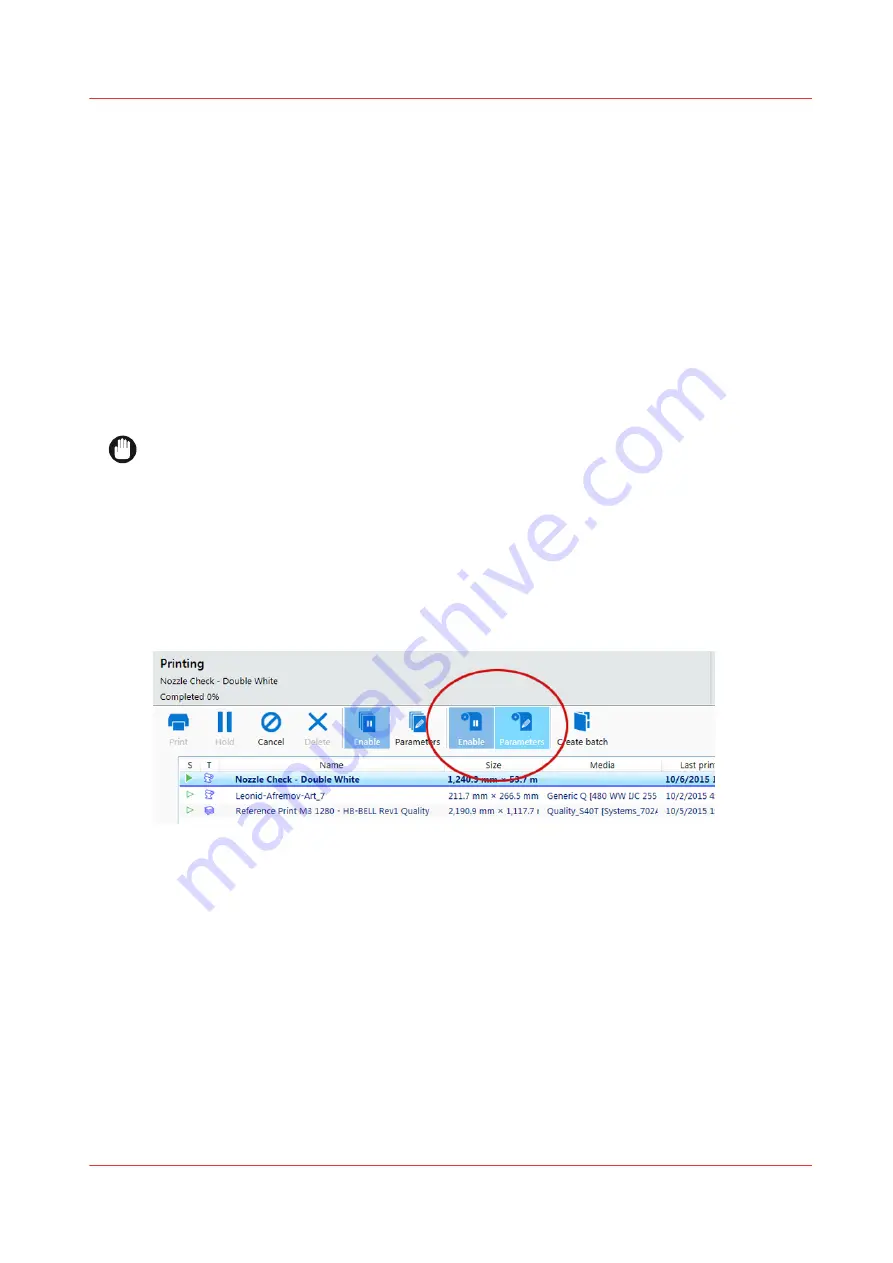
Print on Roll Media
Introduction
To print an RMO image, media must be loaded and the RMO initialized. Use the Print Job module
and the Roll Media Manager to prepare and start the print job.
How to Print on Backlit Media
If your roll media is transparent or opaque and you are going to backlight the image and you
want to increase the density, set Quality mode in ONYX Thrive. Then click on the Quality
parameter in the Print Job menu and select Quality-Density before you initialize the job. This
mode increases the density of ink for this image as it prints and therefore improves the
appearance of backlit images.
Note Attention Caution
IMPORTANT
The red Emergency stop buttons do NOT stop the media transport when you print on roll media
(they only stop gantry and carriage movement). If you encounter a situation where the roll
media runs continuously without operator input, the only recourse is to shut off the printer's AC
power switch.
Procedure
1.
Click on the Roll icon in the menu bar of the Job Control module to disable the RMO print queue.
This allows you to check media parameters before the job actually prints. This is done in case the
job was not given a Hold status when it was generated in ONYX Thrive.
2.
In the Print Job Control module, transfer a print job from the ONYX Workflow software.
Print on Roll Media
Chapter 7 - Roll Media Option
113
Summary of Contents for Arizona 1300 Series
Page 1: ...Arizona 1300 Series User guide Canon Production Printing 2018 2020 ...
Page 6: ...Contents 6 ...
Page 7: ...Chapter 1 Introduction ...
Page 11: ...Chapter 2 Product Compliance ...
Page 14: ...Product Compliance 14 Chapter 2 Product Compliance ...
Page 15: ...Chapter 3 Safety Information ...
Page 38: ...Roll Media Safety Awareness 38 Chapter 3 Safety Information ...
Page 39: ...Chapter 4 Navigate the User Interface ...
Page 62: ...Software Update Module 62 Chapter 4 Navigate the User Interface ...
Page 63: ...Chapter 5 Operate the Printer ...
Page 85: ...Chapter 6 Operate the Arizona 13x0 XT ...
Page 93: ...Chapter 7 Roll Media Option ...
Page 120: ...Media Edge Protectors 120 Chapter 7 Roll Media Option ...
Page 121: ...Chapter 8 Static Suppression Option ...
Page 125: ...Chapter 9 Manage a White Ink Workflow ...
Page 173: ...Chapter 10 Ink System Management ...
Page 178: ...Change Ink Bags 178 Chapter 10 Ink System Management ...
Page 179: ...Chapter 11 Maintenance ...
Page 223: ...Chapter 12 Troubleshooting and Support ...
Page 234: ...Install software updates without Remote Service 234 Chapter 12 Troubleshooting and Support ...
Page 235: ...Chapter 13 Regulation Notices ...
Page 241: ...Appendix A Application Information ...
Page 247: ......






























