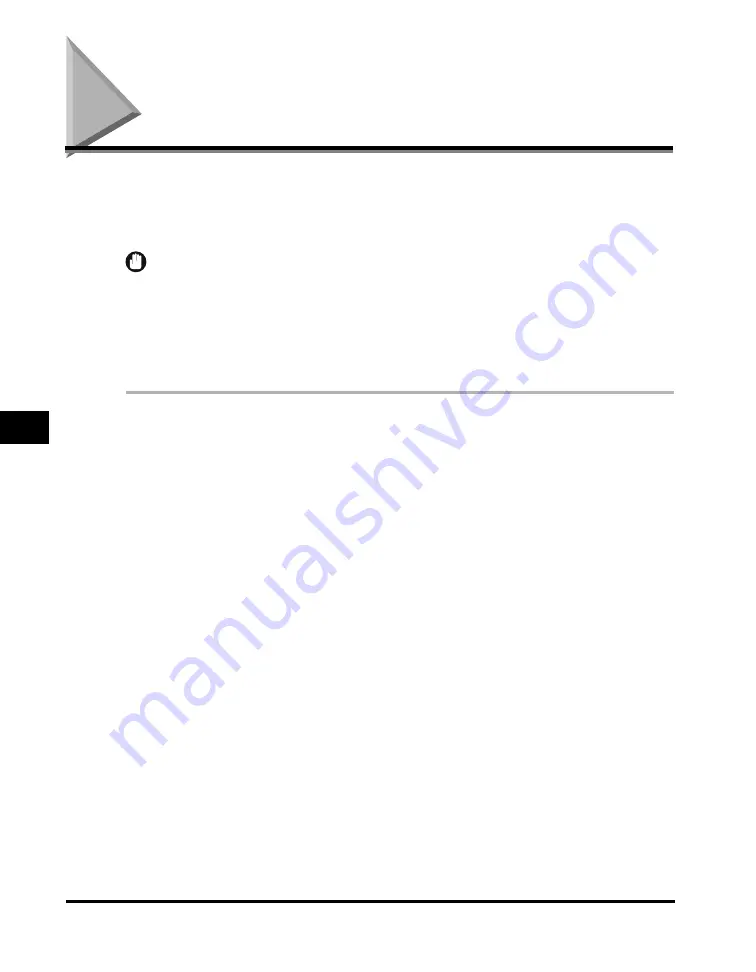
Scanning Methods
6-2
Scan
nin
g
6
Scanning Methods
There are two methods of scanning documents to your computer:
•
Using a TWAIN- or WIA- (Windows XP) compliant Windows application
•
Using [SCAN] on the operation panel of the machine
IMPORTANT
For better scanning quality we recommend that you place documents on the platen glass.
If you use the ADF, the scanned image might not be clear.
This section explains how to scan using [SCAN] on the operation panel of the
machine. By pressing [SCAN]
➞
[Start] on the operation panel of the machine, you
can scan documents to your computer.
1
Place the document on the platen glass or load it in the ADF.
For details on how to place documents, see “Setting Up Documents,” on p. 3-3.
2
Press [SCAN]
➞
[Start] on the machine.
If you are asked to select the program to launch, select
“
MF Toolbox Ver4.7.
”
Scanning starts.
The MF Toolbox and the MF Toolbox settings dialog box will open, but the document
will be scanned without pressing [Start].
The scanned document will be processed according to your settings.
When you use [Start] for the first time, a folder with the scanning date will be created in
the [My Pictures] folder in the [My Documents] folder, and your document will be
saved in this folder. If there is no [My Pictures] folder, the folder with the scanning date
will be created in the [My Documents] folder and your document will be saved in this
folder.
Summary of Contents for 9867A006
Page 2: ...imageCLASS MF5700 Series Basic Guide ...
Page 21: ...xx ...
Page 47: ...Selecting the Paper Output Area 2 16 Paper Handling 2 ...
Page 59: ...More Information 4 6 Printing from Your Computer 4 ...
Page 73: ...Special Features 5 14 Copying 5 ...
Page 77: ...More Information 6 4 Scanning 6 ...
Page 83: ...Checking the Status of the Jobs Stored in the Machine 7 6 Status Monitor 7 ...
Page 123: ...If You Cannot Solve the Problem 9 22 Troubleshooting 9 ...






























