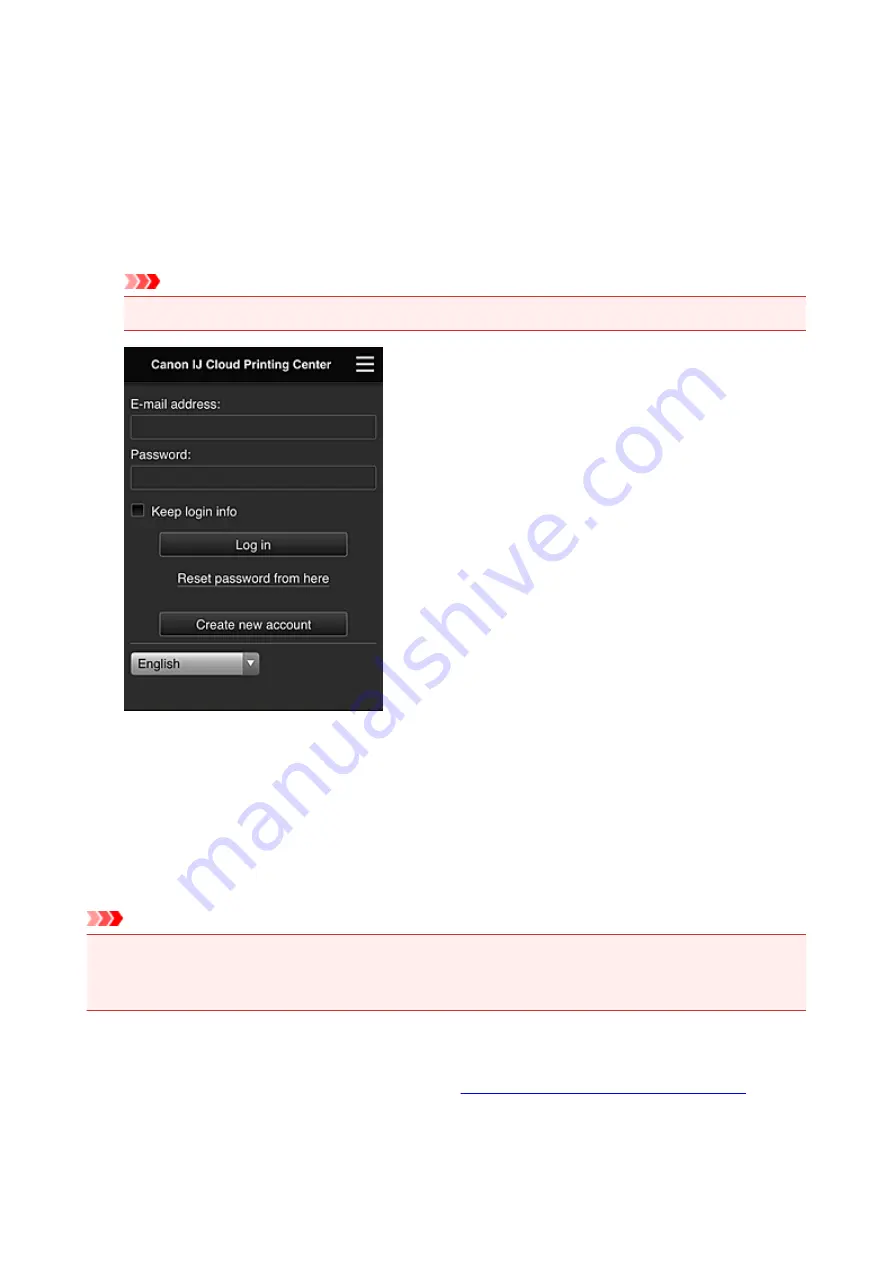
Using Canon Inkjet Cloud Printing Center
When the user registration is completed, you can log in to the Canon Inkjet Cloud Printing Center and use
the service.
1. From your PC, smartphone, or tablet, access the service login URL (http://cs.c-ij.com/)
2. On the Login screen, enter the
E-mail address
and
Password
, and then select
Log in
Important
• The e-mail address and password are case-sensitive. Make sure the case is correct.
E-mail address
Enter the e-mail address that you entered in the user registration.
Password
Enter the password that you entered in the user registration.
Keep login info
When you select the check box, the login screen is skipped for 14 days since the last day that the
service screen was accessed.
Important
• If you fail to log in five straight times, you will not be able to login again for an hour.
• You remain logged in for an hour after the last access.
• The service may not function properly if you log in from multiple devices at the same time.
After logging in, you can use useful services such as adding/managing apps that work in conjunction with
this product's cloud functionality and checking the ink status.
For screen descriptions and operation instructions, see "
Canon Inkjet Cloud Printing Center window
Printing procedure
This section introduces the photo printing procedure by using CANON iMAGE GATEWAY as an example.
67
Summary of Contents for 9491B003
Page 66: ...66 ...
Page 94: ...Manual Online This function displays the Online Manual 94 ...
Page 106: ...Safety Guide Safety Precautions Regulatory and Safety Information 106 ...
Page 113: ...Main Components Front View Rear View Inside View Operation Panel 113 ...
Page 125: ...Use the or button B to change the setting then press the OK button C 125 ...
Page 126: ...Loading Paper Loading Paper 126 ...
Page 150: ...Replacing an Ink Tank Replacing an Ink Tank Checking the Ink Status 150 ...
Page 168: ...Aligning the Print Head Position Manually from Your Computer 168 ...
Page 179: ...Related Topic Cleaning the Print Heads from Your Computer 179 ...
Page 199: ...About Quiet setting 199 ...
Page 212: ...Information about Network Connection Useful Information about Network Connection 212 ...
Page 259: ...5 Delete Deletes the selected IP address from the list 259 ...
Page 301: ...Administrator Settings Sharing the Printer on a Network 301 ...
Page 308: ...Printing Printing from a Computer Paper setting for Printing 308 ...
Page 326: ...Note Selecting Scaled changes the printable area of the document 326 ...
Page 337: ...Related Topic Changing the Printer Operation Mode 337 ...
Page 361: ...Note During Grayscale Printing inks other than black ink may be used as well 361 ...
Page 366: ...Adjusting Intensity Adjusting Contrast 366 ...
Page 407: ...Printing a Color Document in Monochrome Displaying the Print Results before Printing 407 ...
Page 489: ...Problems with Printing Quality Print Results Not Satisfactory Ink Is Not Ejected 489 ...
Page 522: ...About Errors Messages Displayed If an Error Occurs A Message Is Displayed 522 ...
Page 551: ...1660 Cause The ink tank is not installed Action Install the ink tank 551 ...
Page 587: ...5500 Cause Ink tank has not been properly recognized Action Contact the service center 587 ...
Page 588: ...5501 Cause Ink tank has not been properly recognized Action Contact the service center 588 ...
Page 589: ...5B00 Cause Printer error has occurred Action Contact the service center 589 ...
Page 590: ...5B01 Cause Printer error has occurred Action Contact the service center 590 ...






























