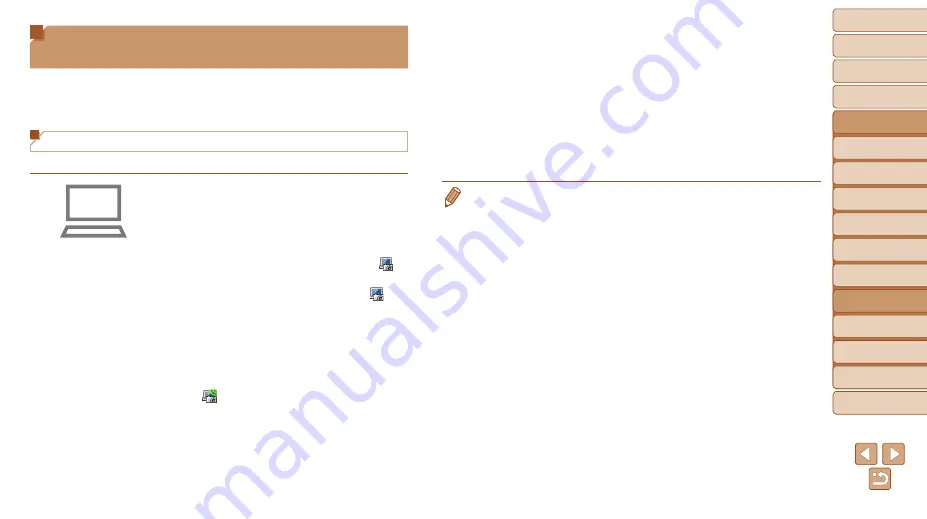
145
1
2
3
4
5
6
7
8
9
10
Cover
Before Use
Common Camera
Operations
Advanced Guide
Camera Basics
Auto Mode /
Hybrid Auto Mode
Other Shooting
Modes
Tv, Av, M, C1,
and C2 Mode
Playback Mode
Wi-Fi Functions
Setting Menu
Accessories
Appendix
Index
Basic Guide
P Mode
3
Choose the type of images
to send (only when sending
movies with images).
z
z
Press the <
n
> button, and then
choose [Wi-Fi Settings] on the [
3
] tab
z
z
Press the <
o
><
p
> buttons to choose
[Image Sync], and then press the
<
q
><
r
> buttons to choose [Stills/
Movies].
•
To choose a Web service as the destination, follow the steps in “Registering
Other Web Services” (
) to update the camera settings.
Sending Images Automatically
(Image Sync)
Images on the memory card that have not been transferred already can be
sent to a computer or Web services via CANON iMAGE GATEWAY.
Note that images cannot be sent only to Web services.
Initial Preparations
Install and configure the software on the destination computer.
1
Install the software.
z
z
Install the software on a computer
).
2
Register the camera.
z
z
Windows: In the taskbar, right-click [ ],
and then click [Add new camera].
z
z
Macintosh: In the menu bar, click [ ],
and then click [Add new camera].
z
z
Choose a source camera from one of
the cameras listed, which are linked to
CANON iMAGE GATEWAY (
).
z
z
Once the camera is registered and ready
to receive images, the icon changes to
[ ].
















































