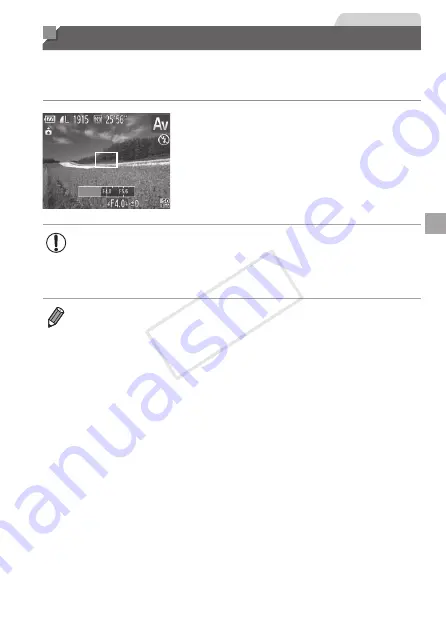
151
Still Images
Specific Aperture Values (<Av> Mode)
Set your preferred aperture value before shooting as follows. The camera
automatically adjusts the shutter speed to suit your aperture value.
For details on available aperture values, see “Specifications” (
1
Enter <
B
> mode.
z
z
Set the mode dial to <
B
>.
2
Set the aperture value.
z
z
Turn the <
5
> dial to set the aperture
value.
•
Orange display of shutter speeds when you press the shutter
button halfway indicates that the settings deviate from standard
exposure. Adjust the aperture value until the shutter speed is
displayed in white, or use safety shift (see below).
•
<
B
>: Aperture value (size of the opening made by the iris in the lens)
•
To avoid exposure problems in <
M
> and <
B
> modes, you can have the
camera automatically adjust the shutter speed or aperture value, even when
standard exposure cannot otherwise be obtained. Press the <
n
> button
and set [Safety Shift] on the [
4
] tab to [On] (
42). However, safety shift
is disabled when the flash fires.
COP
Y
Summary of Contents for 6352B001
Page 45: ...45 Smart Auto Mode Convenient mode for easy shots with greater control over shooting 2 COPY ...
Page 197: ...197 Setting Menu Customize or adjust basic camera functions for greater convenience 7 COPY ...
Page 212: ...212 COPY ...
Page 247: ...247 Appendix Helpful information when using the camera 9 COPY ...
Page 285: ...285 COPY ...
Page 286: ...CDD E492 010 CANON INC 2012 COPY ...






























