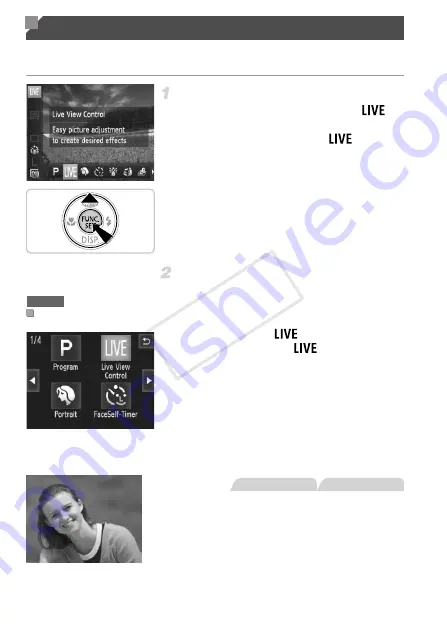
68
Choose a mode matching the shooting scene, and the camera will
automatically configure the settings for optimal shots.
Choose a shooting mode.
z
Press the
o
button repeatedly until
is
displayed.
z
Press the
m
button, choose
in the
menu, and choose the desired option (p. 44).
Shoot.
z
Set the camera to
by pressing the
o
button, and then touch
in the upper right
of the screen.
z
To view other shooting modes, touch
qr
or
quickly drag left or right on the screen.
z
Touch the desired mode to view a
description, and then touch [OK] to choose
the mode.
z
Touch
^
to return to the shooting mode
selection screen.
I
Shoot portraits (Portrait)
z
Take shots of people with a softening effect.
Specific Scenes
Using the Touch-Screen Panel
A3400 IS
Still Images
Movies
COP
Y
Summary of Contents for 6191B001
Page 38: ...38 COPY ...
Page 39: ...39 Camera Basics Basic camera operations and features 1 COPY ...
Page 47: ...47 Auto Mode Convenient mode for easy shots with greater control over shooting 2 COPY ...
Page 106: ...106 COPY ...
Page 122: ...122 COPY ...
Page 123: ...123 Setting Menu Customize or adjust basic camera functions for greater convenience 6 COPY ...
Page 154: ...154 COPY ...
Page 155: ...155 Appendix Helpful information when using the camera 8 COPY ...
Page 169: ...Functions and Menu Tables 169 I P t N 6 6 Available or set automatically Not available COPY ...
Page 171: ...Functions and Menu Tables 171 I P t N 5 5 Available or set automatically Not available COPY ...
Page 173: ...Functions and Menu Tables 173 I P t N Available or set automatically Not available COPY ...






























