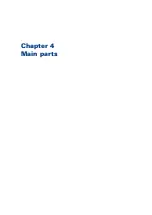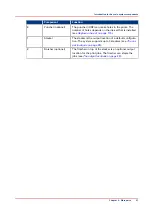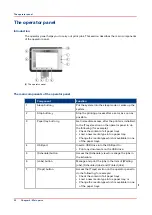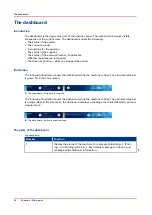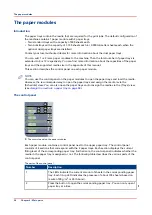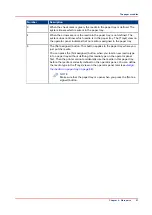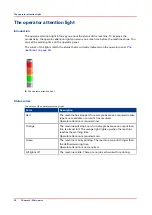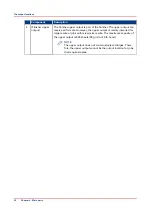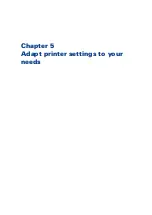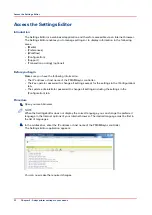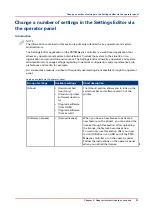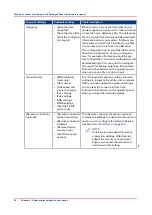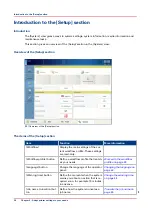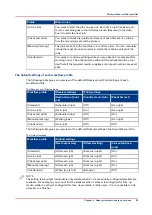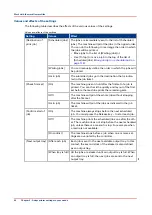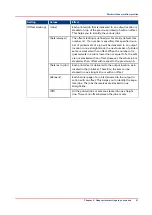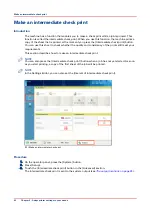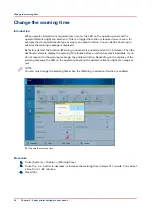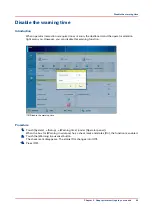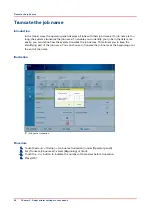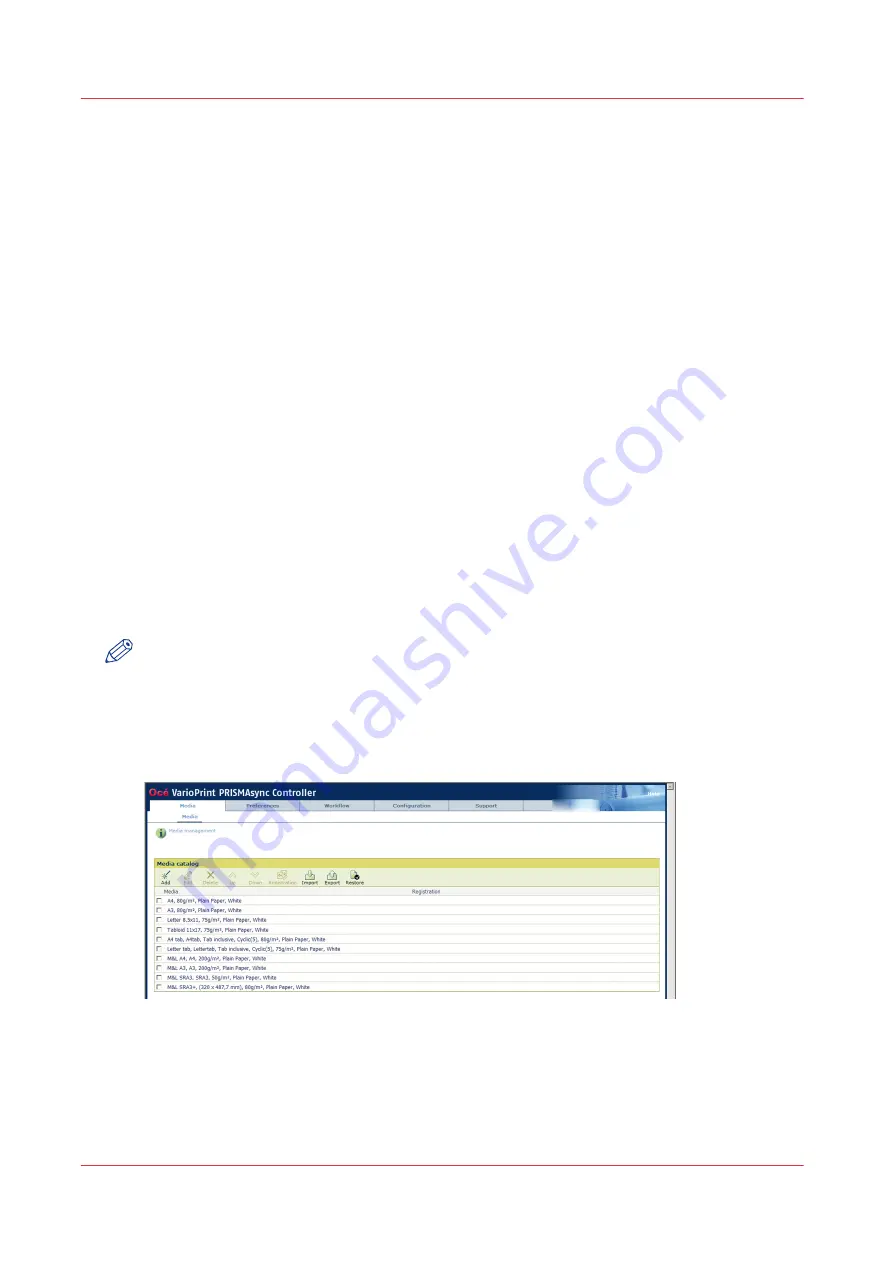
Access the Settings Editor
Introduction
The Settings Editor is a web-based application and therefore accessible via an Internet browser.
The Settings Editor enables you to manage settings or to display information in the following
areas.
• [Media]
• [Preferences]
• [Workflow]
• [Configuration]
• [Support]
• [Transaction printing] (optional)
Before you begin
Make sure you have the following information.
• The IP address or host name of the PRISMAsync controller.
• The key operator password to change all settings except for the settings in the [Configuration]
tab.
• The system administrator password to change all settings including the settings in the
[Configuration] tab.
Procedure
1.
Open your web browser.
NOTE
When the Settings Editor does not display the correct language, you can change the preferred
language in the Internet options of your Internet browser. The desired language must be first in
the list of languages.
2.
In the address bar, enter the IP address or host name of the PRISMAsync controller.
The Settings Editor application appears.
You can now make the required changes.
Access the Settings Editor
32
Chapter 5 - Adapt printer settings to your needs
Summary of Contents for 6160
Page 1: ...Operation guide Océ VarioPrint 6000 Line ...
Page 7: ...Chapter 1 Preface ...
Page 11: ...Chapter 2 Introduction ...
Page 13: ...Chapter 3 Power information ...
Page 19: ...Chapter 4 Main parts ...
Page 31: ...Chapter 5 Adapt printer settings to your needs ...
Page 49: ...Chapter 6 Media handling ...
Page 85: ...Chapter 7 Carry out print jobs ...
Page 162: ...Exchange all setups between printers 162 Chapter 7 Carry out print jobs ...
Page 163: ...Chapter 8 Remote Service ORS optional ...
Page 166: ...Remote Service 166 Chapter 8 Remote Service ORS optional ...
Page 167: ...Chapter 9 Remote Monitor optional ...
Page 169: ...Chapter 10 Optional finishers and other devices ...
Page 189: ...Chapter 11 Counters ...
Page 194: ...Find the meter readings 194 Chapter 11 Counters ...
Page 195: ...Chapter 12 Keeping the printer running ...
Page 209: ...Appendix A Miscellaneous ...
Page 212: ...Product specifications 212 Appendix A Miscellaneous ...
Page 220: ...Index 220 ...
Page 221: ......