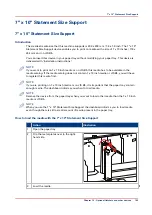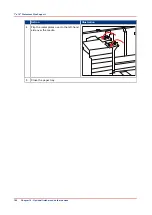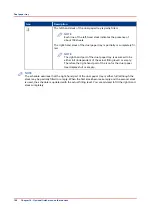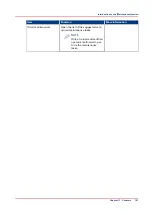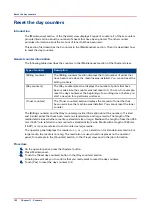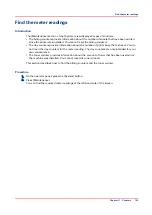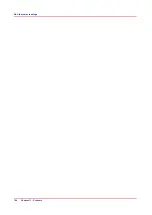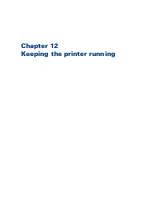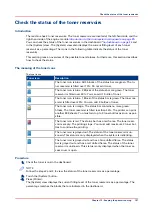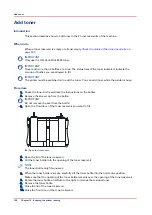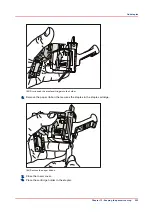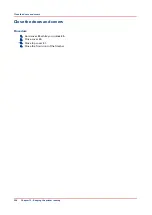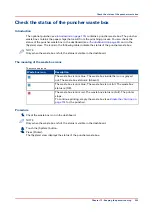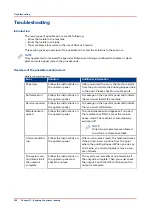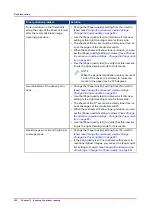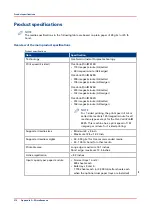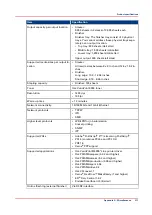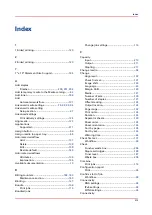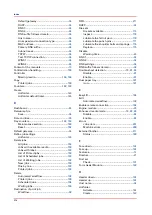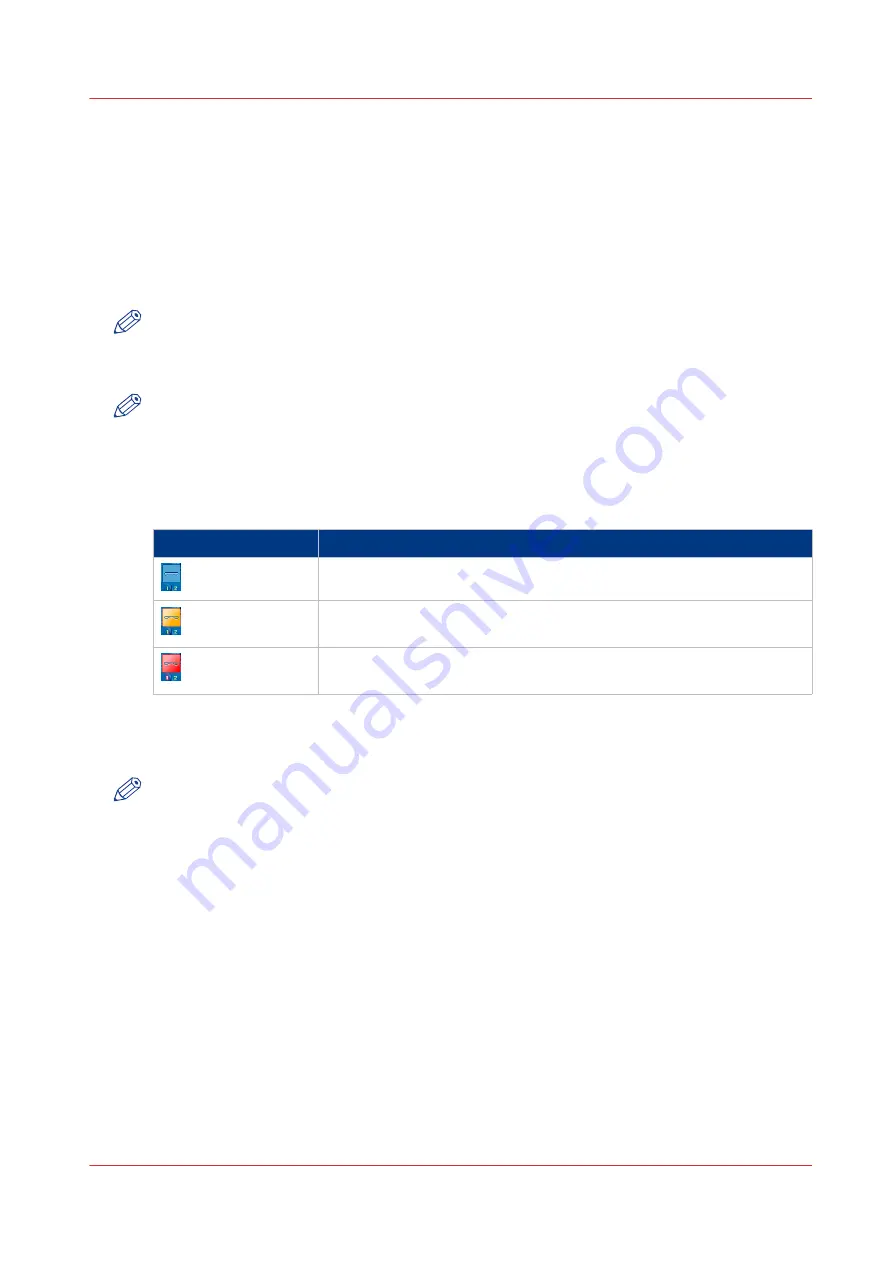
Check the status of the staple cartridges
Introduction
The output locations on page 29
can contain staple cartridges to staple
your jobs. You can check the status of the staple cartridges in the dashboard
and in the [System] view. The [System] view also displays the number of staples that
have been used since the last refill. The icons in the following table indicate the status of the
staple cartridges.
NOTE
The numbers 1 and 2 below the stapler icons indicate which of the staple cartridges of the
finisher is empty. When your configuration also contains the stacker/stapler or when your
configuration only contains the stacker/stapler, the numbers are not visible in the dashboard.
NOTE
Only when the staple level is low or when one of the staple cartridges is empty, the status is
visible in the dashboard.
The meaning of the stapler icons
The stapler icons
Stapler icon
Description
The stapler icon is blue. The staple cartridges are filled.
The stapler icon is orange. The staple level in one of the staple cartridg-
es is low
Replace the stapler cartridges on page 200
The stapler icon is red. One of the staple cartridges is empty. The print-
er stops.
Procedure
1.
Check the stapler icon in the dashboard.
NOTE
Follow the steps 2 and 3 to view the number of staples that have been used since the last refill.
2.
Touch the [System] button.
3.
Press [Printer].
The [System] view displays the status of the staple cartridges. The [System] view also displays
the number of staples that have been used since the last refill.
Check the status of the staple cartridges
Chapter 12 - Keeping the printer running
199
Summary of Contents for 6160
Page 1: ...Operation guide Océ VarioPrint 6000 Line ...
Page 7: ...Chapter 1 Preface ...
Page 11: ...Chapter 2 Introduction ...
Page 13: ...Chapter 3 Power information ...
Page 19: ...Chapter 4 Main parts ...
Page 31: ...Chapter 5 Adapt printer settings to your needs ...
Page 49: ...Chapter 6 Media handling ...
Page 85: ...Chapter 7 Carry out print jobs ...
Page 162: ...Exchange all setups between printers 162 Chapter 7 Carry out print jobs ...
Page 163: ...Chapter 8 Remote Service ORS optional ...
Page 166: ...Remote Service 166 Chapter 8 Remote Service ORS optional ...
Page 167: ...Chapter 9 Remote Monitor optional ...
Page 169: ...Chapter 10 Optional finishers and other devices ...
Page 189: ...Chapter 11 Counters ...
Page 194: ...Find the meter readings 194 Chapter 11 Counters ...
Page 195: ...Chapter 12 Keeping the printer running ...
Page 209: ...Appendix A Miscellaneous ...
Page 212: ...Product specifications 212 Appendix A Miscellaneous ...
Page 220: ...Index 220 ...
Page 221: ......