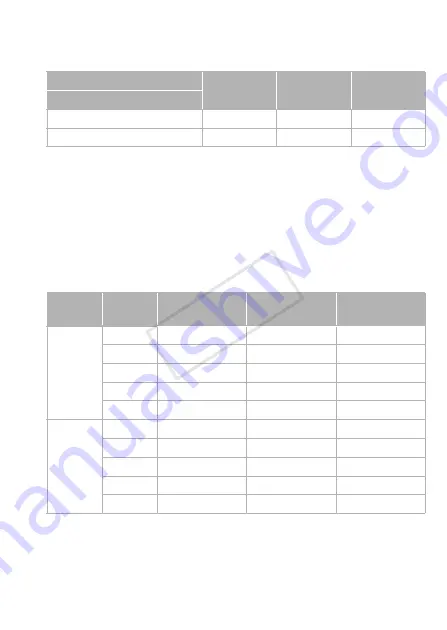
Additional Information
213
Charging, Recording and Playback Times
The charging times given in the following table are approximate and vary
according to charging conditions and initial charge of the battery pack.
Recording and playback times given in the following tables are approxi-
mate and vary according to recording mode and charging, recording or
playback conditions. The effective usage time of the battery pack may
decrease when recording in cold surroundings, when using the brighter
screen settings, etc.
The following recording and playback times are for AVCHD movies. The
recording and playback times for MP4 movies are the same as those for
SP recording mode.
&
/
%
Recording AVCHD movies using the built-in memory
Battery pack
→
BP-709
BP-718
BP-727
Charging conditions
↓
Using the camcorder
170 min.
310 min.
450 min.
Using the CG-700 Battery Charger
130 min.
220 min.
315 min.
Battery
pack
Recording
mode
Recording
(maximum)
Recording
(typical)*
Playback
BP-709
MXP
50 min.
25 min.
75 min.
FXP
50 min.
25 min.
75 min.
XP+
55 min.
25 min.
80 min.
SP
60 min.
30 min.
80 min.
LP
60 min.
30 min.
80 min.
BP-718
MXP
115 min.
65 min.
170 min.
FXP
120 min.
65 min.
175 min.
XP+
120 min.
70 min.
180 min.
SP
125 min.
70 min.
185 min.
LP
125 min.
70 min.
185 min.
COP
Y




























