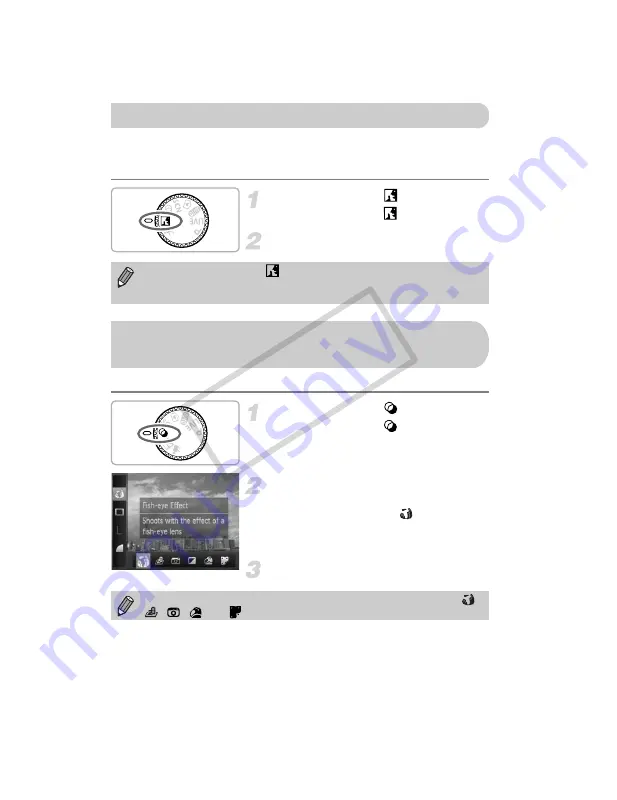
72
You can shoot with camera sounds muted, and the flash and lamp
deactivated. Use this mode in areas where camera sounds, lights and flash
are not permitted.
Set the camera to
mode.
z
Set the mode dial to
.
Shoot.
You can add various effects to images when shooting.
Set the camera to
mode.
z
Set the mode dial to
.
Choose a Shooting mode.
z
After pressing the
m
button, press the
op
buttons to choose
.
z
Press the
qr
buttons to choose a
Shooting mode, then press the
m
button.
Shoot.
Shooting in Discreet Mode
When the camera is set to
mode, sounds will remain muted even when
in Playback mode. Operation sounds will be muted, and audio will not play
back when viewing movies.
Adding Effects and Shooting
(Creative Filters)
Since you may not achieve the expected results with images shot in
,
,
,
and
, try taking some test shots first.
COP
Y
Summary of Contents for 5033B001
Page 66: ...66 COPY ...
Page 82: ...82 COPY ...
Page 104: ...104 COPY ...
Page 136: ...136 COPY ...
Page 162: ...162 COPY ...
Page 185: ...Menus 185 K E w O P t E Selectable or set automatically Not selectable COPY ...
Page 187: ...Menus 187 K E w O P t E Selectable or set automatically Not selectable COPY ...
Page 189: ...Menus 189 K E w O P t E Selectable or set automatically Not selectable COPY ...
Page 191: ...Menus 191 K E w O P t E Selectable or set automatically Not selectable COPY ...
Page 201: ...201 MEMO COPY ...
Page 202: ...202 MEMO COPY ...
Page 203: ...203 MEMO COPY ...
















































