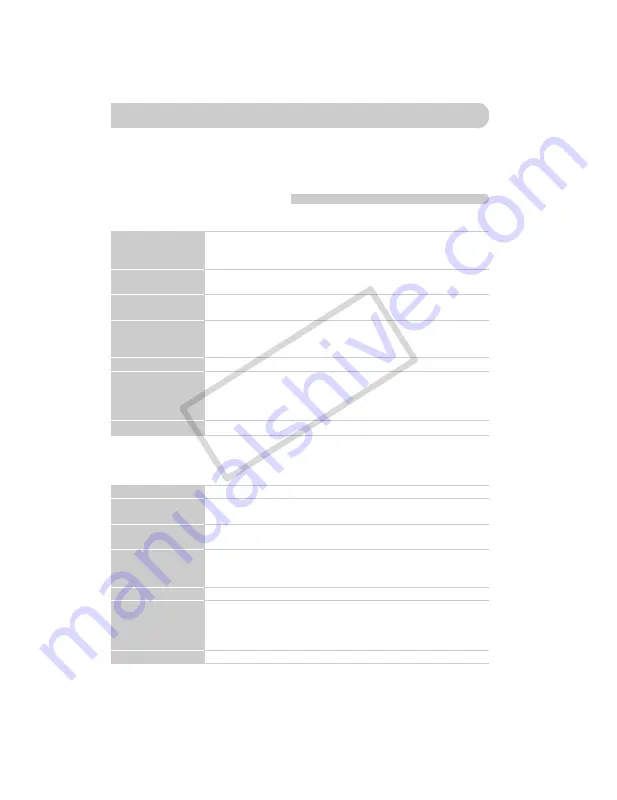
34
You can use the included software to transfer images you have shot with the
camera to a computer for viewing. If you are already using software included
with another Canon-brand compact digital camera, install the software from
the included CD-ROM, overwriting your current installation.
System Requirements
Windows
* For Windows XP, Microsoft .NET Framework 3.0 or later (max. 500 MB) must be
installed. Installation may take some time depending on your computer’s capabilities.
Macintosh
OS
Windows 7
Windows Vista Service Pack 1 and 2
Windows XP Service Pack 3
Computer model
The above OS should be pre-installed on computers with built-in
USB ports.
CPU
Pentium 1.3 GHz or higher (still images), Core2 Duo 1.66 GHz or
higher (movies)
RAM
Windows 7 (64 bit): 2 GB or more
Windows 7 (32 bit), Windows Vista (64 bit, 32 bit): 1 GB or more
Windows XP: 512 MB or more (still images), 1 GB or more (movies)
Interface
USB
Free Hard Disk
Space
ZoomBrowser EX: 200 MB or more
CameraWindow: 150 MB or more*
Movie Uploader for YouTube: 30 MB or more
PhotoStitch: 40 MB or more
Display
1,024 x 768 pixels or higher
OS
Mac OS X (v10.5 – v10.6)
Computer model
The above OS should be pre-installed on computers with built-in
USB ports.
CPU
Intel Processor (still images), Core Duo 1.66 GHz or higher
(movies)
RAM
Mac OS X v10.6: 1 GB or more
Mac OS X v10.5: 512 MB or more (still images), 1 GB or more
(movies)
Interface
USB
Free Hard Disk
Space
ImageBrowser: 250 MB or more
CameraWindow: 150 MB or more
Movie Uploader for YouTube: 30 MB or more
PhotoStitch: 50 MB or more
Display
1,024 x 768 pixels or higher
Transferring Images to a Computer for Viewing
COP
Y
Summary of Contents for 5033B001
Page 66: ...66 COPY ...
Page 82: ...82 COPY ...
Page 104: ...104 COPY ...
Page 136: ...136 COPY ...
Page 162: ...162 COPY ...
Page 185: ...Menus 185 K E w O P t E Selectable or set automatically Not selectable COPY ...
Page 187: ...Menus 187 K E w O P t E Selectable or set automatically Not selectable COPY ...
Page 189: ...Menus 189 K E w O P t E Selectable or set automatically Not selectable COPY ...
Page 191: ...Menus 191 K E w O P t E Selectable or set automatically Not selectable COPY ...
Page 201: ...201 MEMO COPY ...
Page 202: ...202 MEMO COPY ...
Page 203: ...203 MEMO COPY ...
















































