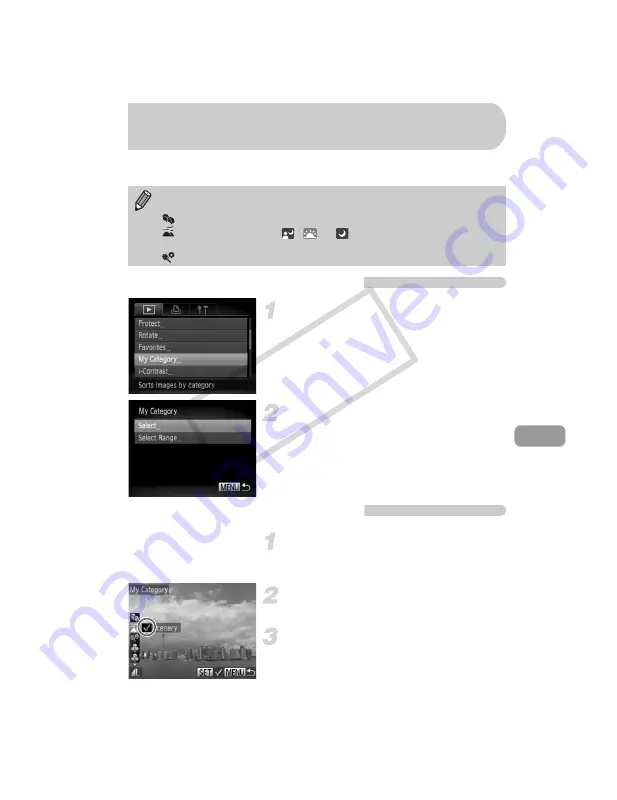
123
You can organize images into categories, then choose the categories to filter
and play back (p. 111).
Choosing a Selection Method
Choose [My Category].
z
Press the
n
button to choose [My
Category] from the
1
tab, then press the
m
button.
Choose a selection method.
z
Press the
op
buttons to choose a
selection method, then press the
m
button.
z
Press the
n
button to restore the
menu screen.
Choosing Images Individually
Choose [Select].
z
Follow Step 2 above to choose [Select],
then press the
m
button.
Choose an image.
z
Press the
qr
buttons to choose an image.
Choose a category.
z
Press the
op
buttons to choose a
category, then press the
m
button.
Images are automatically categorized by shooting condition as they are
shot.
: Images with detected faces, or images shot in
I
or
V
.
: Images detected as
,
or
in
A
or
9
modes, or images
shot in
J
or
O
.
: Images shot in
w
,
P
or
t
.
Organizing Images by Category
(My Category)
COP
Y
Summary of Contents for 5031B001
Page 52: ...52 COPY ...
Page 78: ...78 COPY ...
Page 173: ...Menus 173 K E w O P t E Selectable or set automatically Not selectable COPY ...
Page 175: ...Menus 175 K E w O P t E Selectable or set automatically Not selectable COPY ...
Page 184: ...184 MEMO COPY ...
Page 185: ...185 MEMO COPY ...
Page 186: ...186 MEMO COPY ...
Page 187: ...187 MEMO COPY ...
Page 188: ...188 MEMO COPY ...
Page 189: ...189 MEMO COPY ...
Page 190: ...190 MEMO COPY ...
Page 191: ...191 MEMO COPY ...
Page 192: ...192 MEMO COPY ...
Page 193: ...193 MEMO COPY ...
Page 194: ...194 MEMO COPY ...
Page 195: ...195 MEMO COPY ...






























