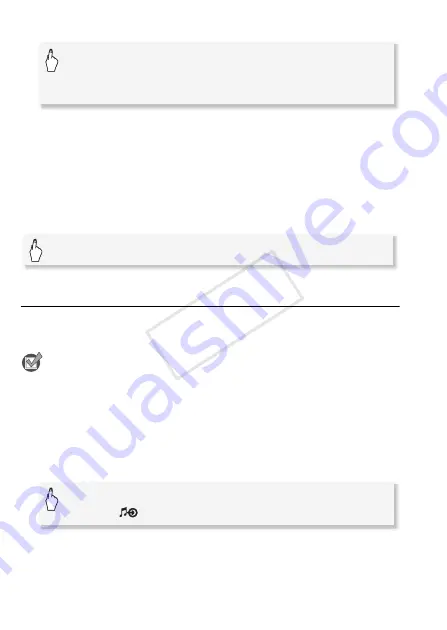
84
Video
4 Play back the scenes with a particular rating.
To play back a slideshow from the photo index screen
3 Touch a photo to go to single photo view and continue with the
slideshow procedure (
0
109).
To delete a music track
In the music track selection screen, touch [
Z
] or [
O
] to select the
track you want to delete.
Using an External Audio Player for Background Music
Use your favorite songs as background music by connecting an exter-
nal player.
POINTS TO CHECK
• You will need a commercially available audio cable with at least one
mini-stereo plug (to connect to the MIC terminal on the camcorder); the
other end will depend on external player used).
1 Open the date index screen, gallery screen, or photo index
screen.
2 Activate the external audio input.
3 Connect the external player to the camcorder's MIC terminal.
[Story Details]
8
[Play by Rating]
8
Desired rating
marker corresponding to the rating of the scenes to play
back
8
[
f
]
8
Thumbnail of the scene
[
d
]
8
[Yes]
[MENU]
8
y
/
z
8
[External Audio Input]
8
[
A
On
]
COP
Y















































