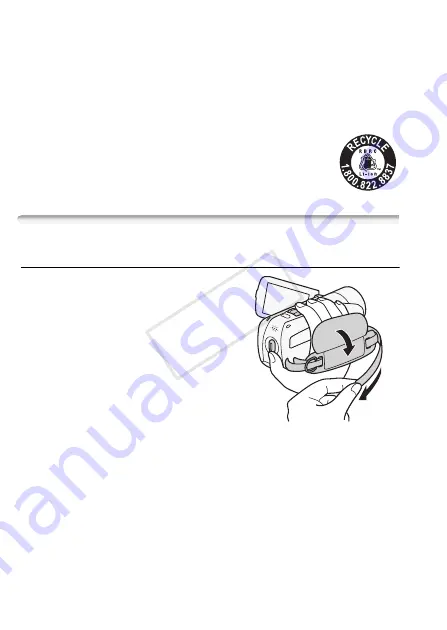
24
Preparations
• If remaining battery time is an issue, you can power the camcorder
using the compact power adapter so the battery pack will not be con-
sumed.
• Charged battery packs continue to discharge naturally. Therefore,
charge them on the day of use, or the day before, to ensure a full
charge.
• We recommend that you prepare battery packs to last 2 to 3 times
longer than you think you might need.
•
USA and Canada only
: The Lithium ion/polymer battery that
powers the product is recyclable. Please call
1-800-8-BATTERY for information on how to recycle this
battery.
Preparing the Accessories
Grip Belt
Fasten the grip belt.
Adjust the grip belt so that you can reach
the zoom lever with your index finger, and
the
g
button with your thumb.
To remove the grip belt
1 Lift the padded handgrip’s flap and detach the strap from the
Velcro pad.
2 Pull the strap to remove it first from the front bracket on the
camcorder, then to unthread it from the handgrip and finally to
remove it from the rear bracket on the camcorder.
COP
Y
















































