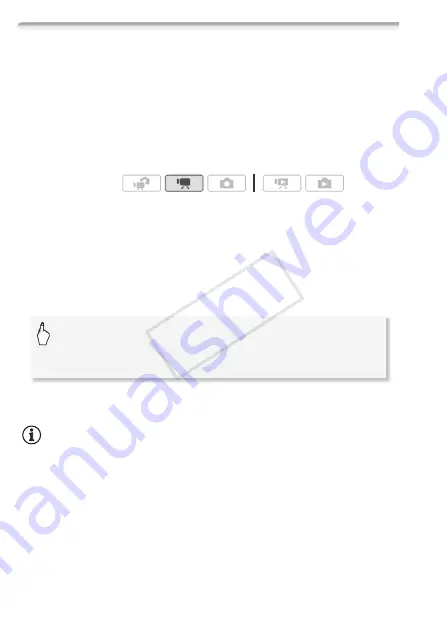
36
Preparations
Relay Recording of Movies
You can activate the relay recording so if the memory you are using
becomes full while recording movies, the recording will continue unin-
terrupted on a memory card.
When recording on memory card
X
, you can use memory card
Y
for
relay recording (
57
).
c
only: When recording in the built-in
memory, you can choose to use only memory card
X
for relay record-
ing (
34
), or use both memory cards (
357
).
1 Insert a memory card that contains no video recordings into the
card slot of the memory card you want to use for relay recording.
• When relay recording from the built-in memory (
c
only):
memory card slot
X
or both memory card slots.
• When relay recording from memory card
X
: memory card slot
Y
only.
2 Activate the relay recording.
* The approximate available recording time will now reflect the combined space in
the memories used for relay recording.
NOTES
•
c
You cannot use relay recording from the built-in memory to
memory card
Y
. When using a single memory card, be sure to insert it
into memory card slot
X
.
• Any of the following actions will deactivate the relay recording function:
- Turning off the camcorder.
- Opening the double memory card slot cover.
- Changing the position of the mode switch.
- Changing the camcorder's operating mode.
- Changing the memory used for recording movies.
Operating modes:
[FUNC.]
8
[MENU]
8
8
8
[Rec Media for Movies]
8
[
f
] (
c
only) or [
4
]
8
[Relay Recording]
8
Desired option*
8
[
a
]
CO
PY
















































