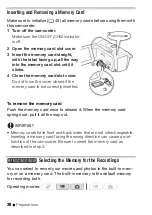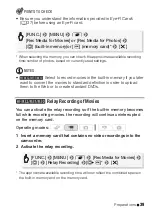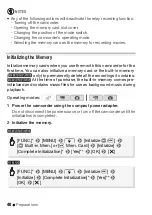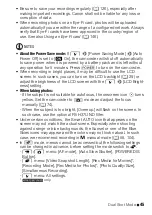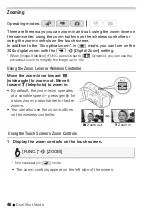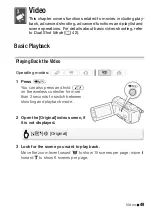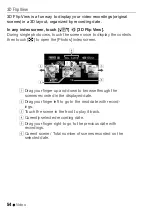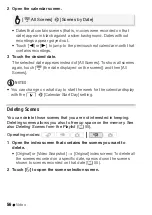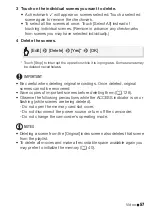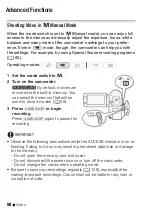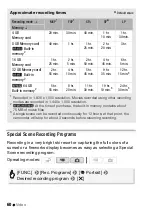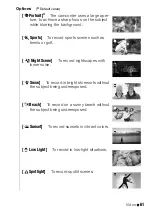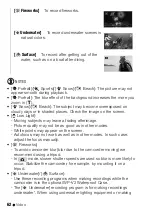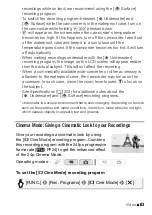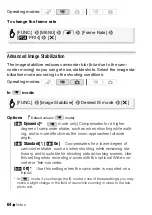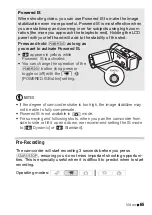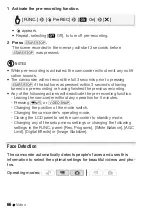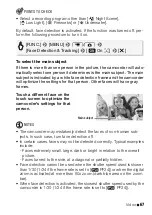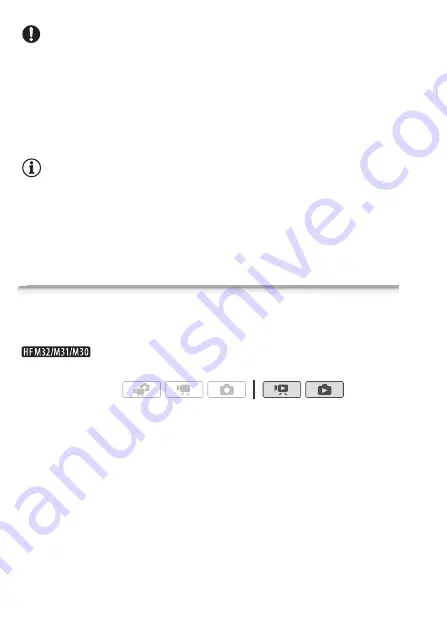
52
Video
IMPORTANT
• Observe the following precautions while the ACCESS indicator is on or
flashing. Failing to do so may result in permanent data loss.
- Do not open the memory card slot cover.
- Do not disconnect the power source or turn off the camcorder.
- Do not change the camcorder’s operating mode.
• You may not be able to play back with this camcorder movies recorded
on a memory card using another device.
NOTES
• Depending on the recording conditions, you may notice brief stops in
video or sound playback between scenes.
• During fast/slow playback, you may notice some anomalies (blocky
video artifacts, banding, etc.) in the playback picture.
• The speed indicated on the screen is approximate.
• Slow reverse playback will look the same as continuous frame reverse.
The Index Selection Screen: Selecting the Content to Play Back
From the index selection screen you can select the content you want to
play back (original scenes, playlist, or photos, for example).
only: You can also select the memory from which you
want to play back your recordings.
In any index screen, touch [
b
].
During single photo view, touch the screen once to display the controls
then touch [
Q
] to open the [Photos] index screen.
Operating modes:
Summary of Contents for 4353B001
Page 1: ...PUB DIE 0367 000 HD Camcorder Instruction Manual Y ...
Page 11: ...11 ...