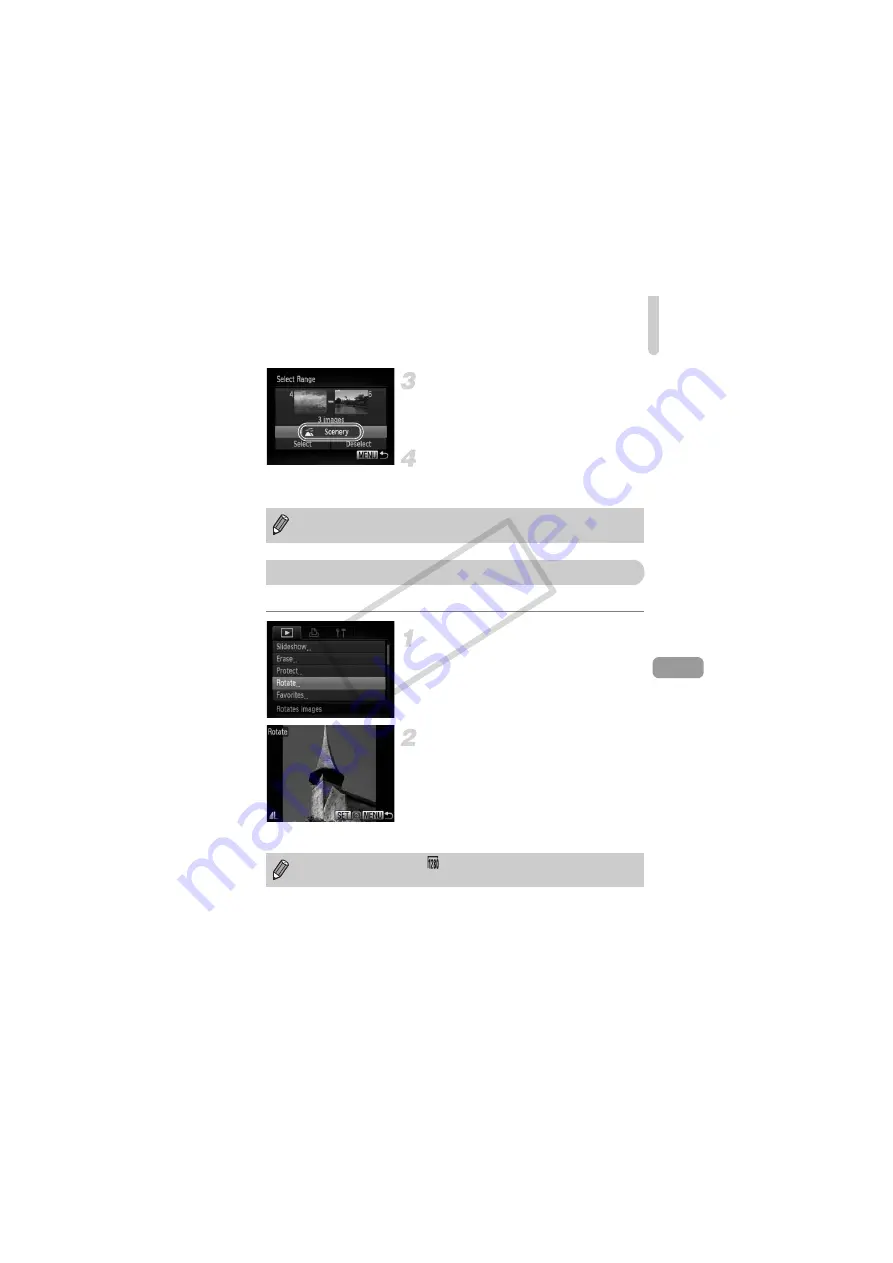
Rotating Images
141
Choose a category.
●
Press the
p
button to choose an item,
then press the
qr
buttons or turn the
Ê
dial to choose a category.
Choose the setting.
●
Press the
p
button to choose [Select],
then press the
m
button.
You can change the orientation of an image and save it.
Choose [Rotate].
●
Press the
n
button to choose [Rotate]
in the
1
tab, then press the
m
button.
Rotate the image.
●
Press the
qr
buttons or turn the
Ê
dial to
choose an image.
X
The image will rotate 90° with each press
of the
m
button.
●
Pressing the
n
button will restore the
menu screen.
If you choose [Deselect] in Step 4, you can deselect all of the images in
the [Select Range] category.
Rotating Images
Movies with a resolution of
cannot be rotated.
COP
Y
Summary of Contents for 4343B001
Page 194: ...194 MEMO COPY ...
Page 195: ...195 MEMO COPY ...






























