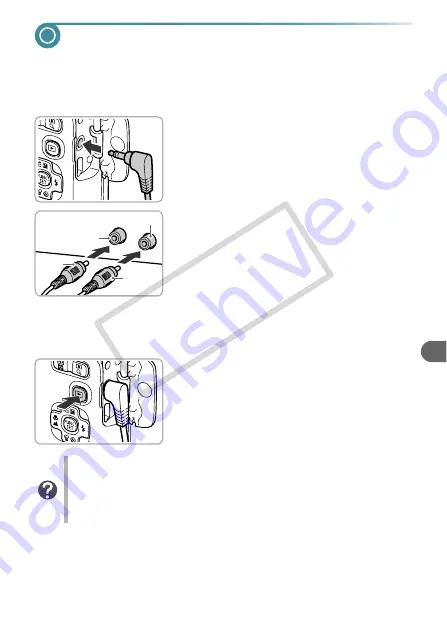
89
Viewing Images on a TV
Using the supplied AV Cable (p. 2), you can connect the camera to a TV to
view images you have shot.
1
Turn off the camera and TV.
2
Connect the camera to the TV.
●
Open the camera’s terminal cover and fully
insert the cable plug into the camera’s
terminal.
●
Insert the cable plug fully into the video input
terminals as shown in the illustration.
3
Turn on the TV and switch it to the
input to which the cable is
connected.
4
Turn on the camera.
●
Press the
1
button to turn on the camera.
X
The image will appear on the TV (nothing
will appear on the screen of the camera).
●
After you finish, turn off the camera and TV,
and unplug the cable.
Yellow
Yellow
Black
White or Black
What if the images don’t properly display on the TV?
Images will not display correctly if the camera’s video output setting
(NTSC/PAL) does not match the TV system. Press the
n
button,
choose the
3
tab and [Video System] to switch to the correct video
system.
CO
PY
Summary of Contents for 4258B001
Page 12: ...12 COPY ...
Page 70: ...70 COPY ...
Page 94: ...94 COPY ...
Page 108: ...108 COPY ...
Page 123: ...Menus 123 Selectable or set automatically Not selectable K E I F V 2 2 2 w O P U 3 t 1 COPY ...
Page 131: ...131 MEMO COPY ...






























