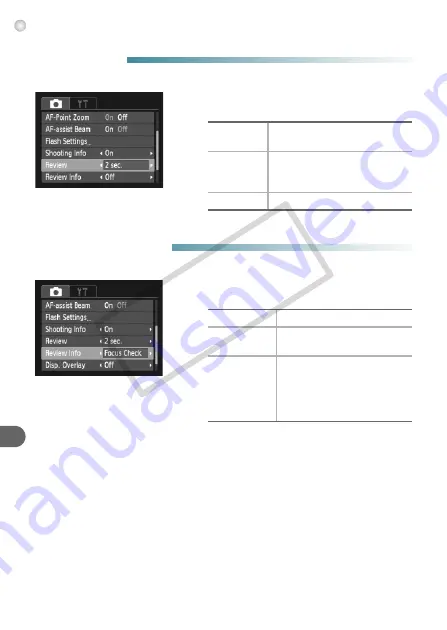
Changing Shooting Function Settings
106
●
Changing the Image Display Time Right After
Shooting
You can change the length of time the images display after shooting.
●
Choose [Review], then press the
qr
buttons to choose an option.
●
Changing the Way the Image Displays Right
After Shooting
You can change the way the image displays after shooting.
●
Choose [Review Info], then press the
qr
buttons to choose an option.
2 – 10 sec.
Displays images for the set
time.
Hold
The image displays until you
press the shutter button
halfway.
Off
No image displays.
Off
Displays the image only.
Detailed
Displays detailed information
(p. 42).
Focus Check
The area inside the AF frame
is magnified, allowing you to
check the focus. The
procedure is the same as in
“Checking the Focus” (p. 87).
CO
PY
Summary of Contents for 4258B001
Page 12: ...12 COPY ...
Page 70: ...70 COPY ...
Page 94: ...94 COPY ...
Page 108: ...108 COPY ...
Page 123: ...Menus 123 Selectable or set automatically Not selectable K E I F V 2 2 2 w O P U 3 t 1 COPY ...
Page 131: ...131 MEMO COPY ...






























