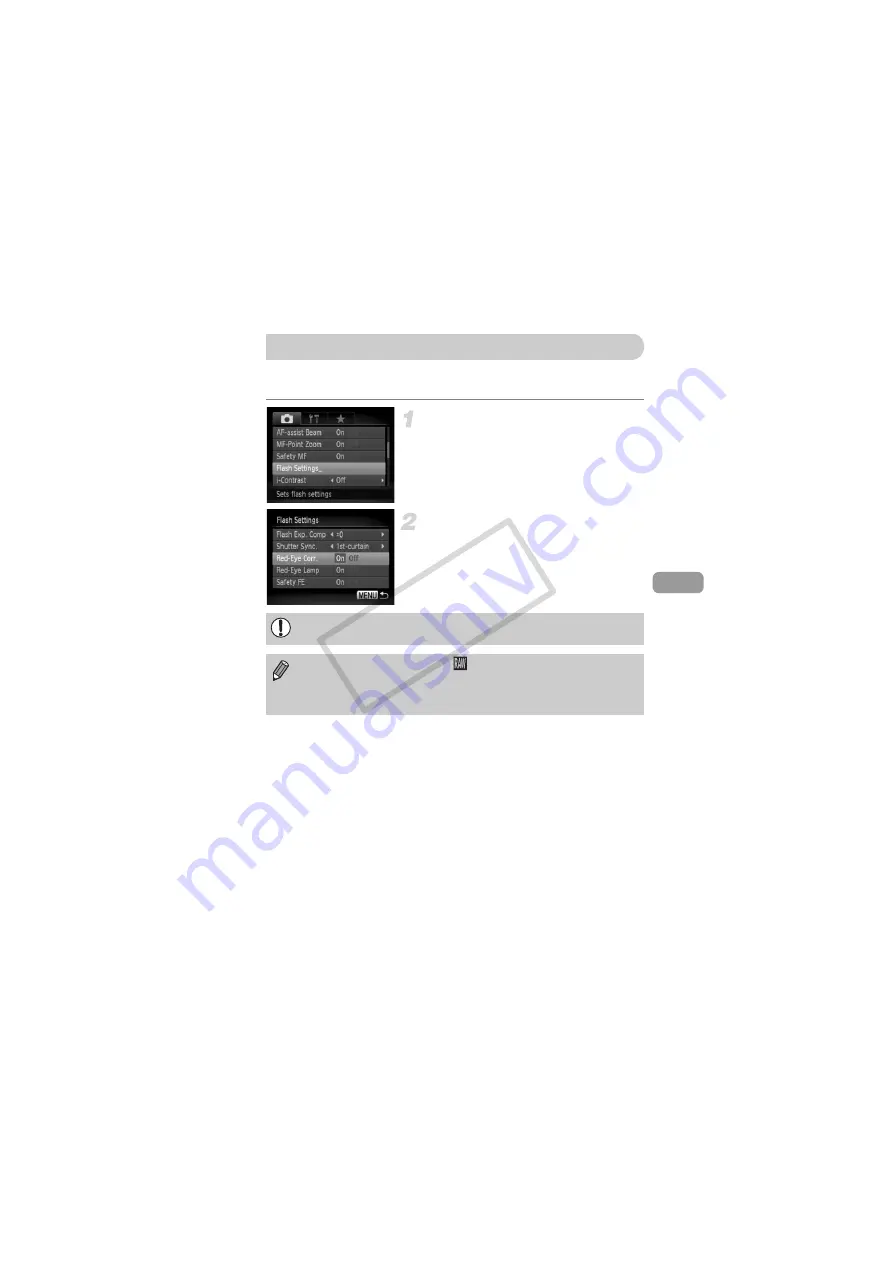
101
You can automatically correct red-eye that occurs in images taken with the
flash.
Choose [Flash Settings].
●
Press the
n
button, choose [Flash
Settings] from the
4
tab and press the
m
button.
Adjust the setting.
●
Press the
op
buttons or turn the
Ê
dial
to choose [Red-Eye Corr.] and press the
qr
buttons to choose [On].
X
Œ
will appear on the screen.
Red-Eye Correction
Red-eye correction may be applied to red areas other than red eyes. For
example, when red make-up has been used around eyes.
•
Not available when shooting in
.
•
You can correct recorded images (p. 139).
•
You can also display the screen in Step 2 by pressing the
n
button
while the screen in Step 2 on p. 61 is displayed.
CO
PY
Summary of Contents for 3635B001 - PowerShot S90 Digital Camera
Page 144: ...144 COPY ...
Page 158: ...158 COPY ...






























