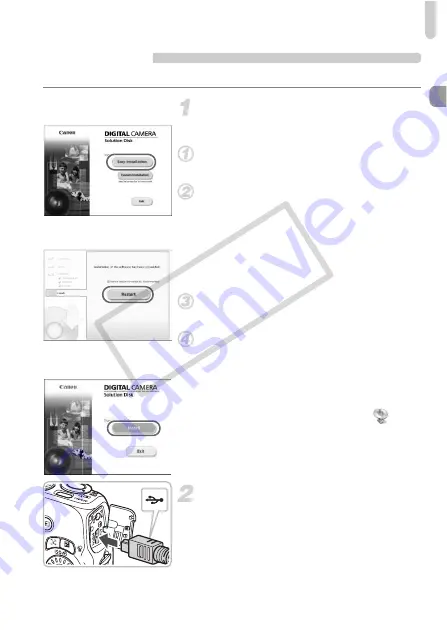
Transferring Images to a Computer
35
Preparations
Windows Vista and Mac OS X (v10.5) are used for these explanations.
Install the software.
Windows
Place the DIGITAL CAMERA Solution
Disk in the computer’s CD-ROM drive.
Begin installation.
●
Click [Easy Installation] and follow the
onscreen instructions to proceed with the
installation.
●
If the [User Account Control] window
appears, follow the on-screen instructions
to proceed.
When the install finishes, click
[Restart] or [Finish].
Remove the CD-ROM.
●
Remove the CD-ROM when your desktop
screen appears.
Macintosh
●
Place the CD-ROM in the computer’s CD-
ROM drive and double-click the
icon.
●
Click [Install], and follow the onscreen
instructions to proceed with the
installation.
Connect the camera to the
computer.
●
Turn off the camera.
●
Follow the steps on p. 27 to connect the
camera to a computer.
CO
PY






























