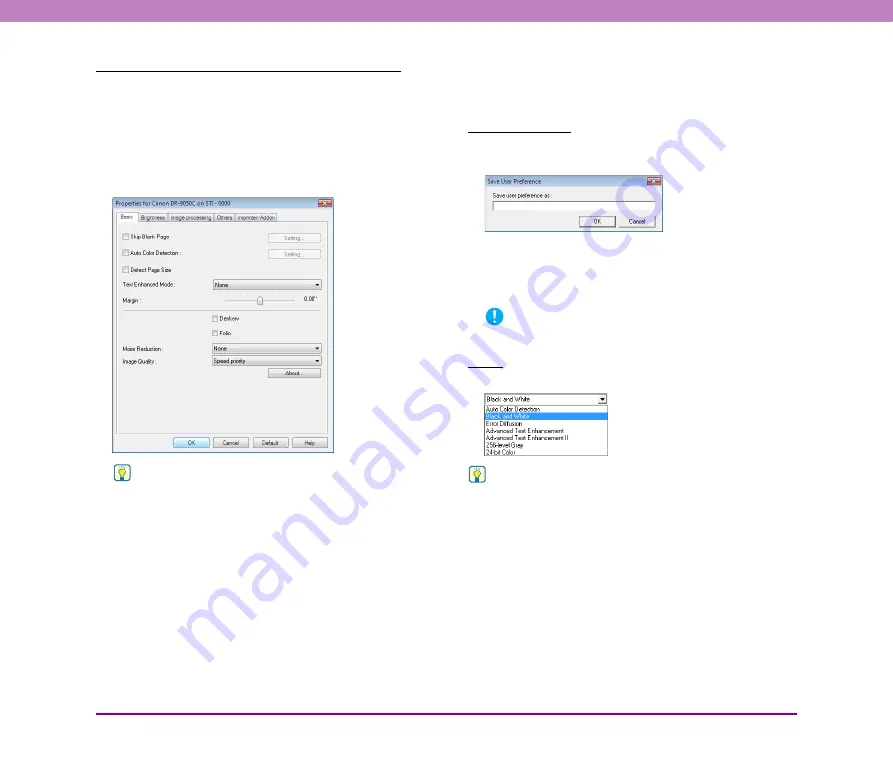
8-7
Chapter 8 ISIS/TWAIN Driver Settings
[Basic] Tab Advanced Version (ISIS driver only)
This [Basic] tab sheet is displayed when the DR-6050C/
7550C/9050C ISIS Driver is utilized from a scanner
setting or scanning dialog box belonging to an ISIS-
compatible application program.
This tab sheet contains settings for the scanner functions
that are not supported in the dialog box belonging to the
application program.
Hint
• For details about [Skip Blank Page], [Auto Color Detection],
[Detect Page Size], [Text Enhanced Mode], [Margin], and
[Folio], see the descriptions for the following settings.
– [Skip Blank Page]
➔
[Scanning Side]
– [Auto Color Detection]
➔
[Mode]
– [Detect Page Size]
➔
[Page Size]
– [Text Enhanced Mode]
➔
[Mode]
– [Margin]
➔
[Scan Area] dialog box
– [Folio]
➔
[Scanning Side]
• The [Auto Color Detection] setting in the [Basic] tab
(Advanced) is enabled only when the color scanning mode is
selected in the settings dialog box belonging to the ISIS-
compliant application.
■
[Basic] Tab Sheet Settings
You can configure the following settings on the [Basic] tab
sheet.
User Preference
Click [Save] to open the [Save User Preference] dialog
box.
The [Save User Preference] dialog box saves the current
settings under an assigned name.
You can select the name of a saved set of user preferences
in the list box to load those settings into each tab sheet.
IMPORTANT
Assigned names can consist of up to 32 characters.
Mode
Select the mode for scanned images.
Hint
• Some functionality is limited depending on the mode setting.
(See “Mode-Dependent Function Limitations” on p. 8-11 and
“[Brightness] Tab Sheet” on p. 8-14.)
• Advanced text enhancement modes are useful if you want to
scan documents with a background color or design behind the
text as black-and-white images, and remove or process the
surrounding background to enhance the text for easy reading.
• Two advanced text enhancement modes are provided to suit
different background types. Select the mode that best suits
your document. We recommend confirming the image by
prescanning the first page.
• When saving an image file in JPEG format, select [256-level
Gray] or [24-bit Color].






























