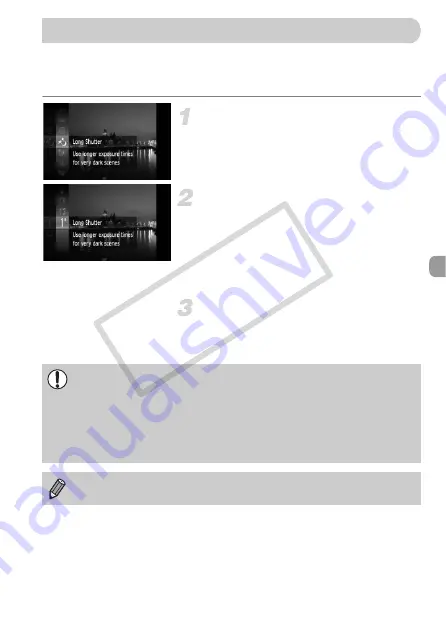
87
You can set the shutter speed to a range between 1 and 15 seconds to
shoot long exposures. However, you should attach the camera to a tripod to
prevent the camera from moving and blurring the image.
Select
≈
.
●
Set the mode switch to
4
, then select
≈
in Step 1 – 3 on page 47 and press the
m
button.
Select the shutter speed.
●
Press the
m
button, and use the
op
buttons or turn the
Â
dial to select [
)
],
then press the
m
button again.
●
Press the
op
buttons or turn the
Â
dial
to select shutter speed, then press the
m
button.
Confirm the exposure.
●
When you press the shutter button
halfway, the exposure for the selected
shutter speed will appear.
≈
Shooting Long Exposures
•
The brightness of the image may differ from the brightness of the screen
in Step 3 when the shutter button was pressed halfway.
•
When shutter speeds of 1.3 seconds or slower are used, images are
processed to eliminate noise after being taken. A certain amount of
processing time may be needed before you can take the next shot.
•
It is recommended to set the [IS Mode] to [Off] when shooting with a
tripod (p. 133).
If the flash fires, the image may be overexposed. If this happens, set the
flash to
!
and shoot.
CO
PY
Summary of Contents for 3576B001
Page 12: ...12 COPY ...
Page 54: ...54 COPY ...
Page 147: ...Menus 147 4 E H U t w S y O P Z R T Y x v X z 3 3 1 2 Selectable Not selectable COPY ...
Page 157: ...157 MEMO COPY ...
Page 158: ...158 MEMO COPY ...
Page 159: ...159 MEMO COPY ...
Page 160: ...160 MEMO COPY ...
Page 161: ...161 MEMO COPY ...
Page 162: ...162 MEMO COPY ...






























