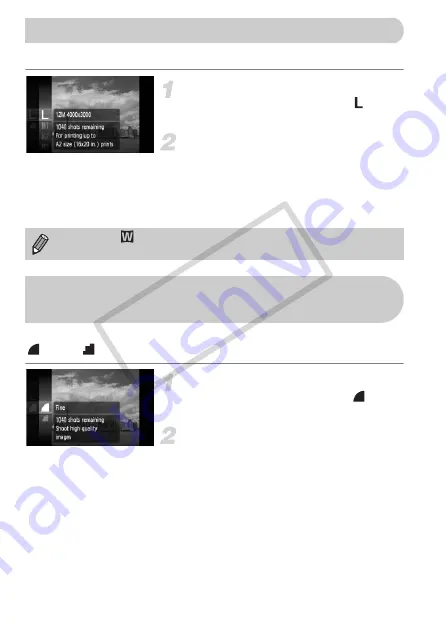
70
You can select the recording pixels (image size) from six settings.
Select the recording pixels.
●
Press the
m
button and select
,
then press the
m
button.
Select an option.
●
Press the
op
buttons or turn the
Â
dial
to select an option, then press the
m
button.
The setting you selected will display on
the screen.
You can select from the following two levels of image quality:
(Fine),
(Normal).
Select the compression ratio.
●
Press the
m
button and select
,
then press the
m
button.
Select an option.
●
Press the
op
buttons or turn the
Â
dial
to select an option, then press the
m
button.
The setting you selected will display on
the screen.
Changing the Recording Pixels
If you select
, you cannot use the Digital Zoom (p. 60) or Digital Tele-
Converter (p. 61).
Changing the Compression Ratio
(Image Quality)
CO
PY
Summary of Contents for 3576B001
Page 12: ...12 COPY ...
Page 54: ...54 COPY ...
Page 147: ...Menus 147 4 E H U t w S y O P Z R T Y x v X z 3 3 1 2 Selectable Not selectable COPY ...
Page 157: ...157 MEMO COPY ...
Page 158: ...158 MEMO COPY ...
Page 159: ...159 MEMO COPY ...
Page 160: ...160 MEMO COPY ...
Page 161: ...161 MEMO COPY ...
Page 162: ...162 MEMO COPY ...






























